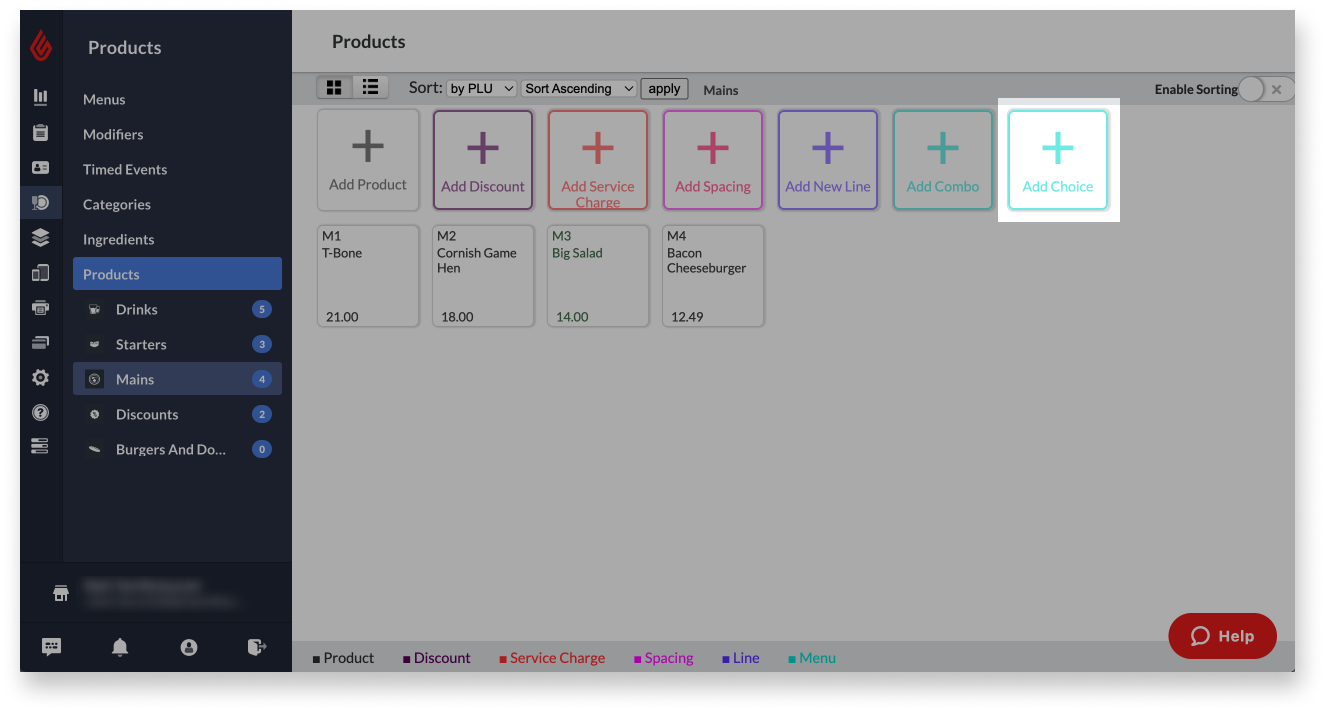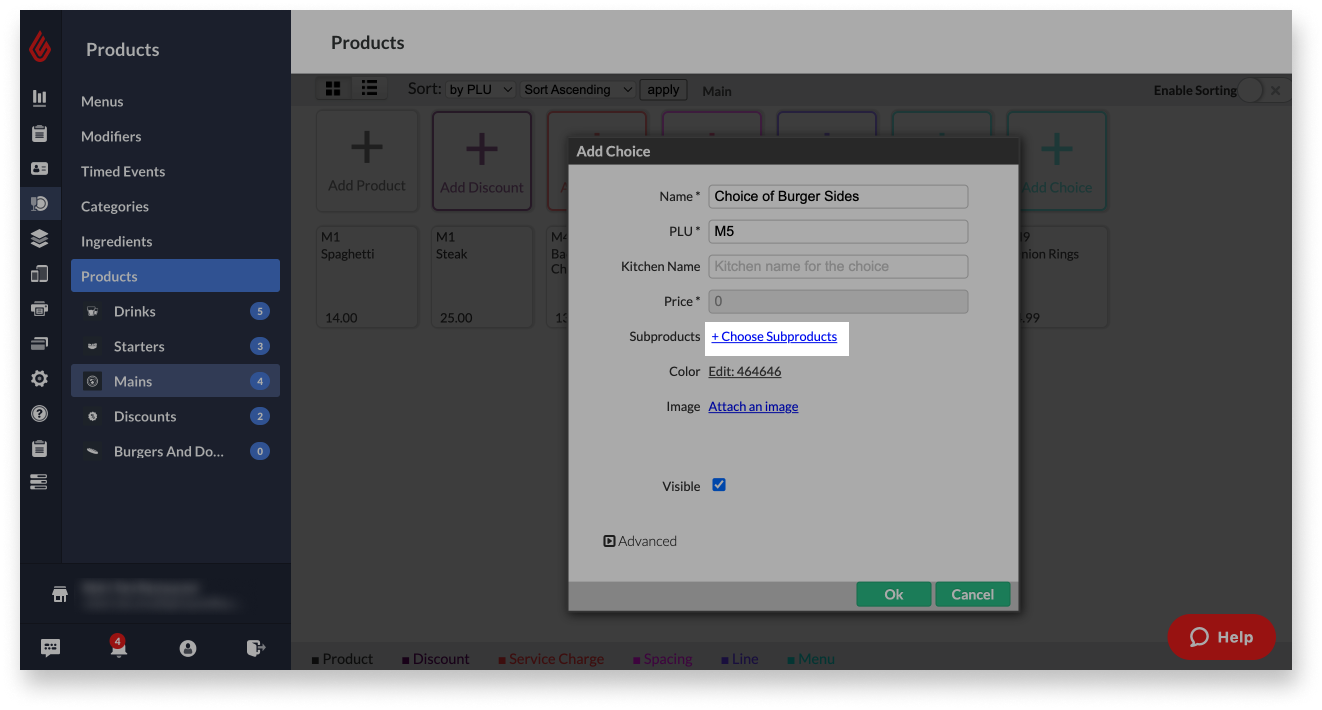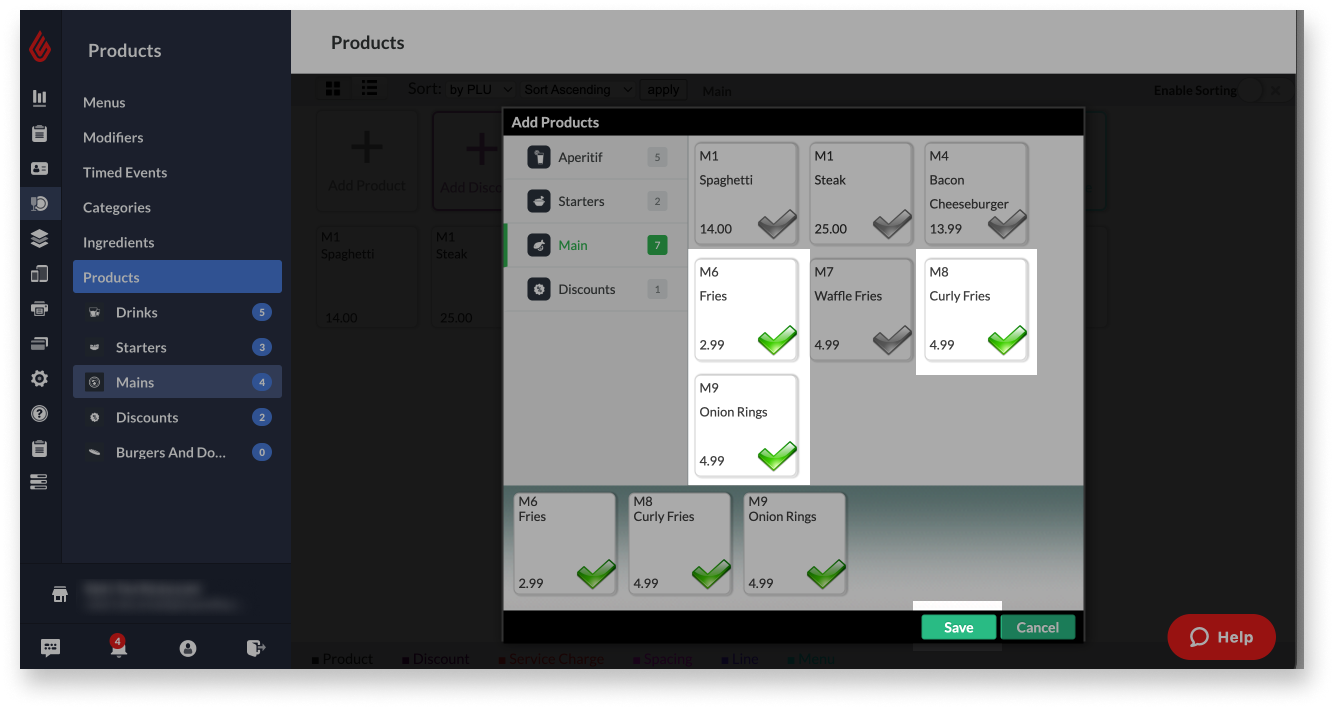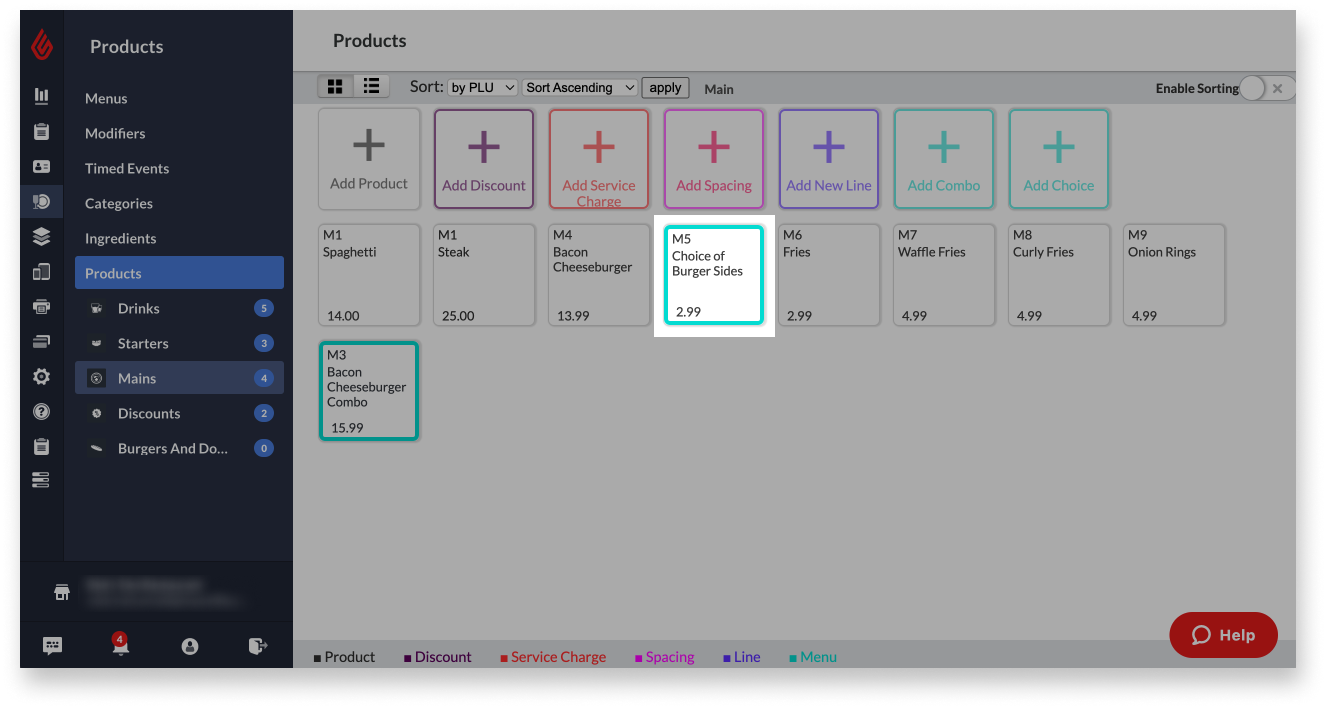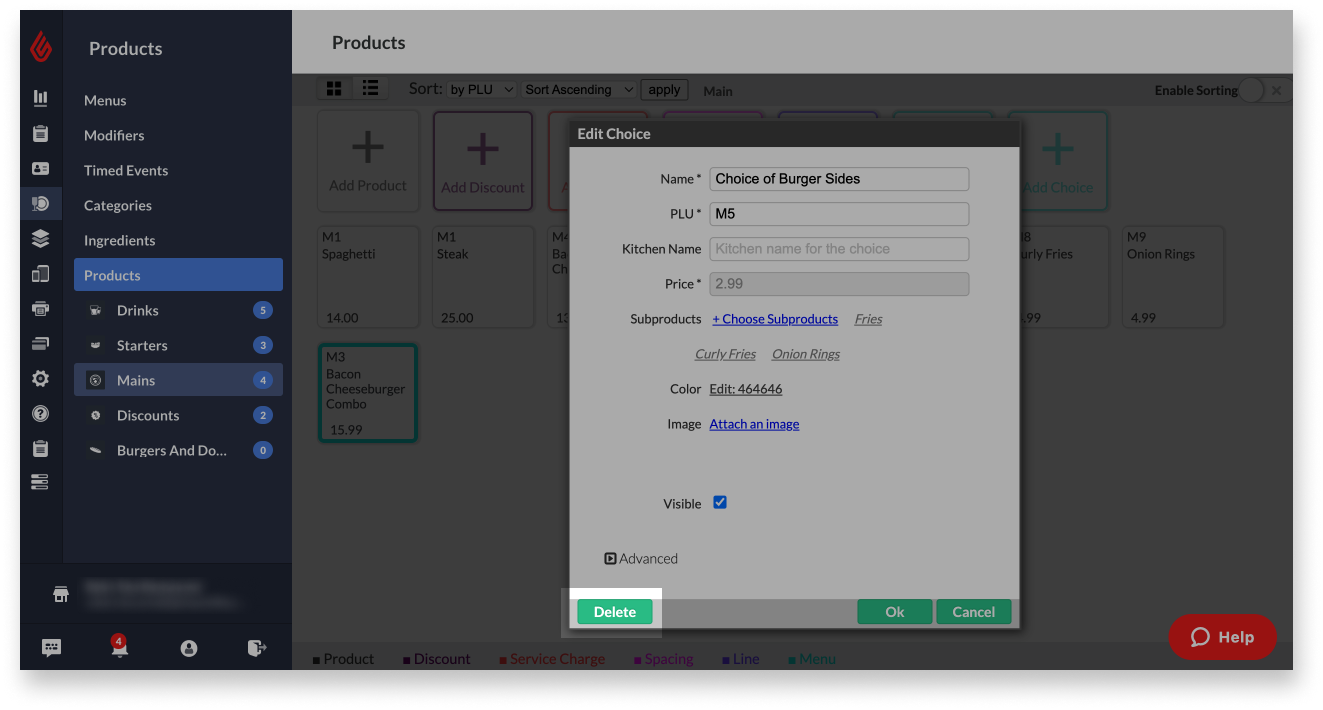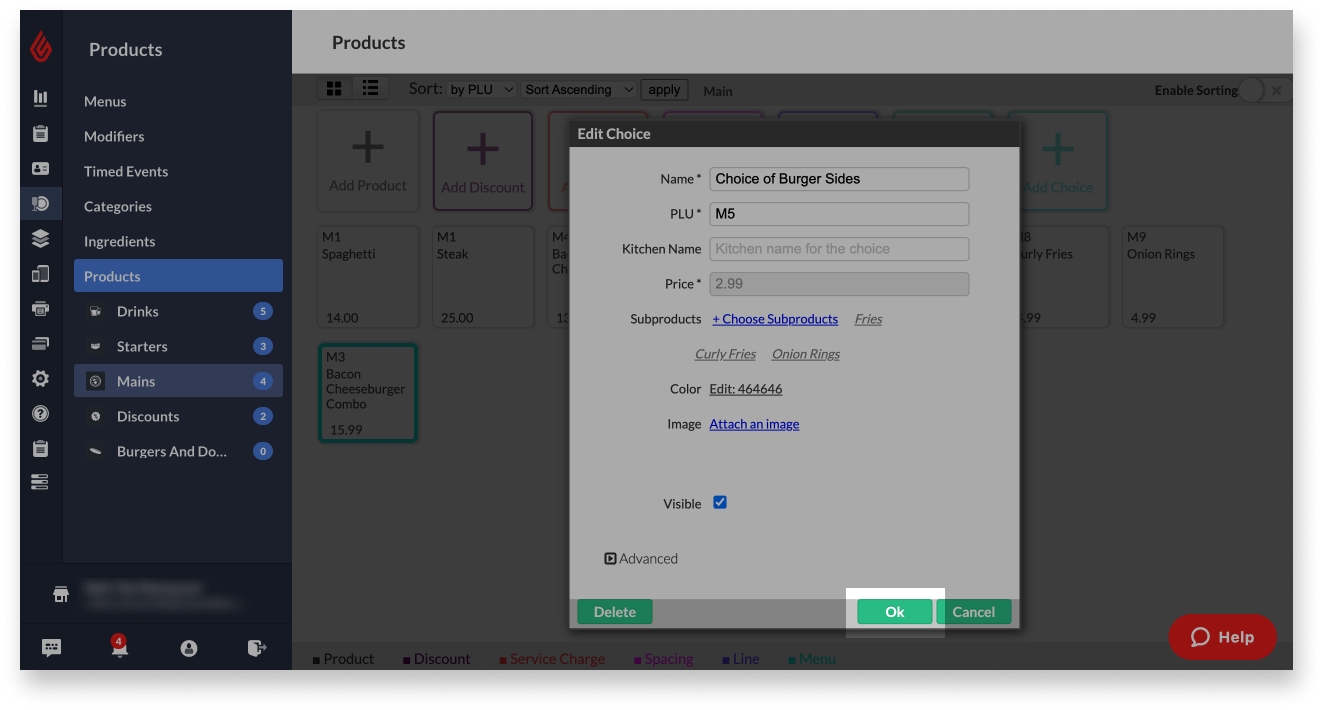Choices are items that allow a customer to select one product from multiple options, known as subproducts. Choices can exist as standalone items or as part of combos. This article covers how to create, edit, and delete choices in Restaurant Manager.
To view specific examples of choices, visit our About combos and choices article.
Table of contents:
Creating choices
Create choices in Restaurant Manager so customers can order them at the POS and so you can add them to combos. Choices include things like sides or canned drinks, where a customer orders a single item and has to pick a specific product from multiple options.
Note: Before creating a new choice, you must create all products you want to include in the choice. For help, visit our Creating products article.
- Log in to Restaurant Manager. For help, see our Logging in to Restaurant Manager article.
- From the navigation menu, select Products > Products.
- Select the category where you want to add the choice.
- Click Add Choice to create a new choice.
- Fill in a Name for the choice.
- Click Choose Subproducts to select the products customers will be able to pick from when ordering the choice.
- Click products to add them to the choice, then select Save.
- (Optional) Configure the other basic and advanced settings for the choice, such as its color, image, and ingredients.
To learn more about these settings, visit the Understanding choice settings section below.
- Click Ok to save the choice.
Editing and deleting choices
Edit an existing choice in Restaurant Manager to make changes to its subproducts or settings. Delete a choice to remove it from your menu so customers can no longer order it.
- Log in to Restaurant Manager. For help, see our Logging in to Restaurant Manager article.
- From the navigation menu, select Products > Products.
- Select the category containing a choice you want to edit or delete.
- Click a choice to edit or delete.
- To delete the choice, click Delete, then select Yes on the pop-up message to confirm.
- If editing the choice, make changes to its settings, then click Ok to save changes.
Understanding choice settings
This section explains the settings associated with choices. Both basic and advanced settings are explained below.
Basic settings
| Setting | Description |
| Name |
Name of the choice as it will appear in Restaurant Manager, the Restaurant POS app, and on receipts (if the choice is ordered separately from a combo). |
| PLU | ID code automatically generated by Lightspeed. If desired, edit this field to create your own unique PLU. |
| Kitchen Name |
Alternate name for the choice that prints on bar or kitchen tickets. If left blank, the choice name will be used. |
| Price |
This field will be automatically filled with the price of the lowest-priced subproduct added to the choice and cannot be changed. On the POS, the choice will sell for this amount by default, but this will increase if you select a higher-priced subproduct. |
| Subproducts |
Select the subproducts that customers will be able to choose from when ordering the choice. |
| Color | Color of the choice's button on the ordering screen. |
| Image |
Add an image that will display on Product Detail screen at the POS and in Show and Tell view on Lightspeed Kitchen. |
| Visible | Set the visibility of the choice as visible (checked) or hidden (unchecked) within Restaurant POS. |
Advanced settings
To access advanced choice settings, click Advanced when creating or editing a choice.
| Setting | Description |
| Barcode |
If the choice has a UPC code, enter it here to be able to scan the barcode at the POS. To learn more, visit our Setting up barcodes article. |
| Description | Add menu information for staff, such as allergens, that will display on the Product Detail screen at the POS. |
| Cost tax excl. |
Cost to produce the choice, tax excluded. Important: When a customer orders a choice, both the cost of the choice and the cost of the selected subproduct will appear in reporting. |
| Timed events | Timed events apply predefined discounts or price increases based on the date and time a choice is ordered. For example, a happy hour timed event could automatically discount drinks by a fixed amount or percentage every weekday at a specific time. |
| Ingredients |
Add ingredients involved in producing the choice to track how much of each ingredient is used. Important: When a customer orders a choice, both the ingredients assigned to the choice and the ingredients of the selected subproduct will appear in reporting. |