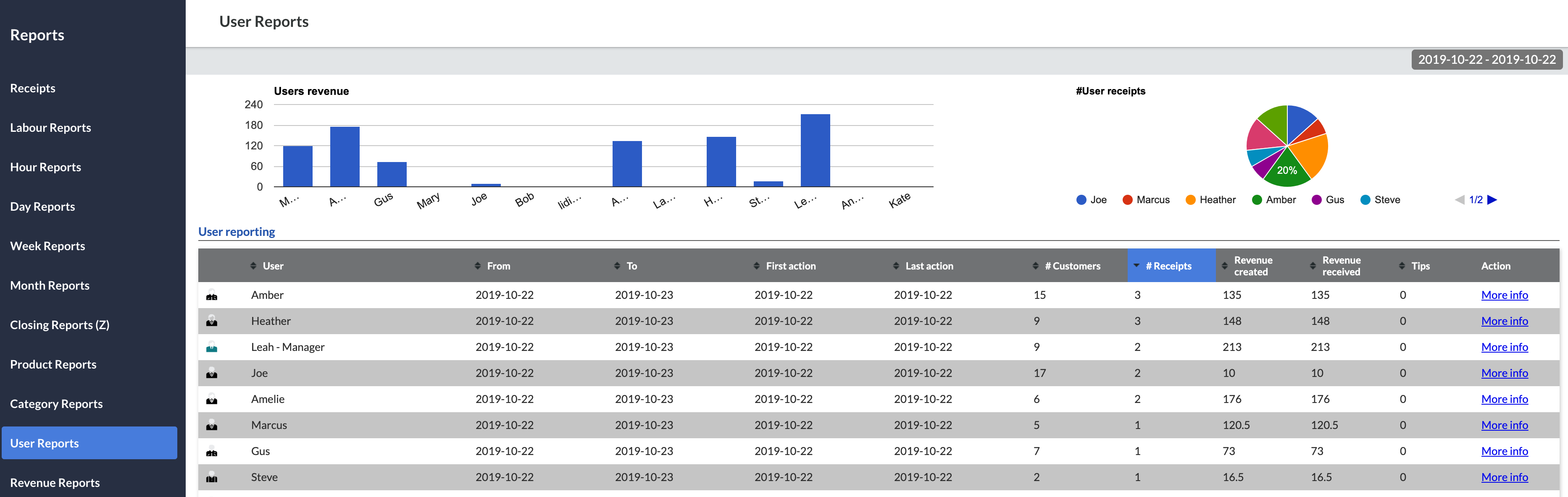The User Report provides graphical revenue and tip data along with dedicated reports for each user. A user report contains revenue, tip, payment, and clock-in information for a user. The data begins and ends at the time that you set as your restaurant opening time (see Company Details Settings).
For example, if your opening time is 9:00 AM. and you run the report for July 15, the report will include data from July 15 9:00 A.M. to July 16 9:00 A.M.
To access the report
The User Report is only available in Restaurant Manager. To access the User Report screen, click Reports > User Reports.
To set the date range
- Click the date at the top-right corner of the screen.
- Select a date range by clicking a start and end date, or click Today, This week, or This month.
What's displayed
-
Charts
Scroll over the charts with your cursor to retrieve the chart details.
- bar graph of revenue per user
- pie chart of orders per user
- Receipts List
- User: user name
- From: choose a start date from the date picker in the top right corner
- To: choose an end date from the date picker in the top right corner
- First action: first action of the day
- Last action: last action of the day
- Number of receipts: number of receipts the user produced that day
- Revenue: total revenue for the user for the day
- Tips: total amount of tips for the user
The Cr. user by default for tips setting (see App Settings) determines whether the tip is assigned to the server that processes the order payment, or to the server who started the order originally. If the tip amount that’s displayed in the user report is not what’s expected, verify the Cr. user by default for tips setting.
To download or print the report
Click More Info from the Action column and Print or download PDF.
Did you know?
User Reports can also be manually produced in the Restaurant POS app. For more information on how users can run individual reports in the POS app, please see Creating a User Report.