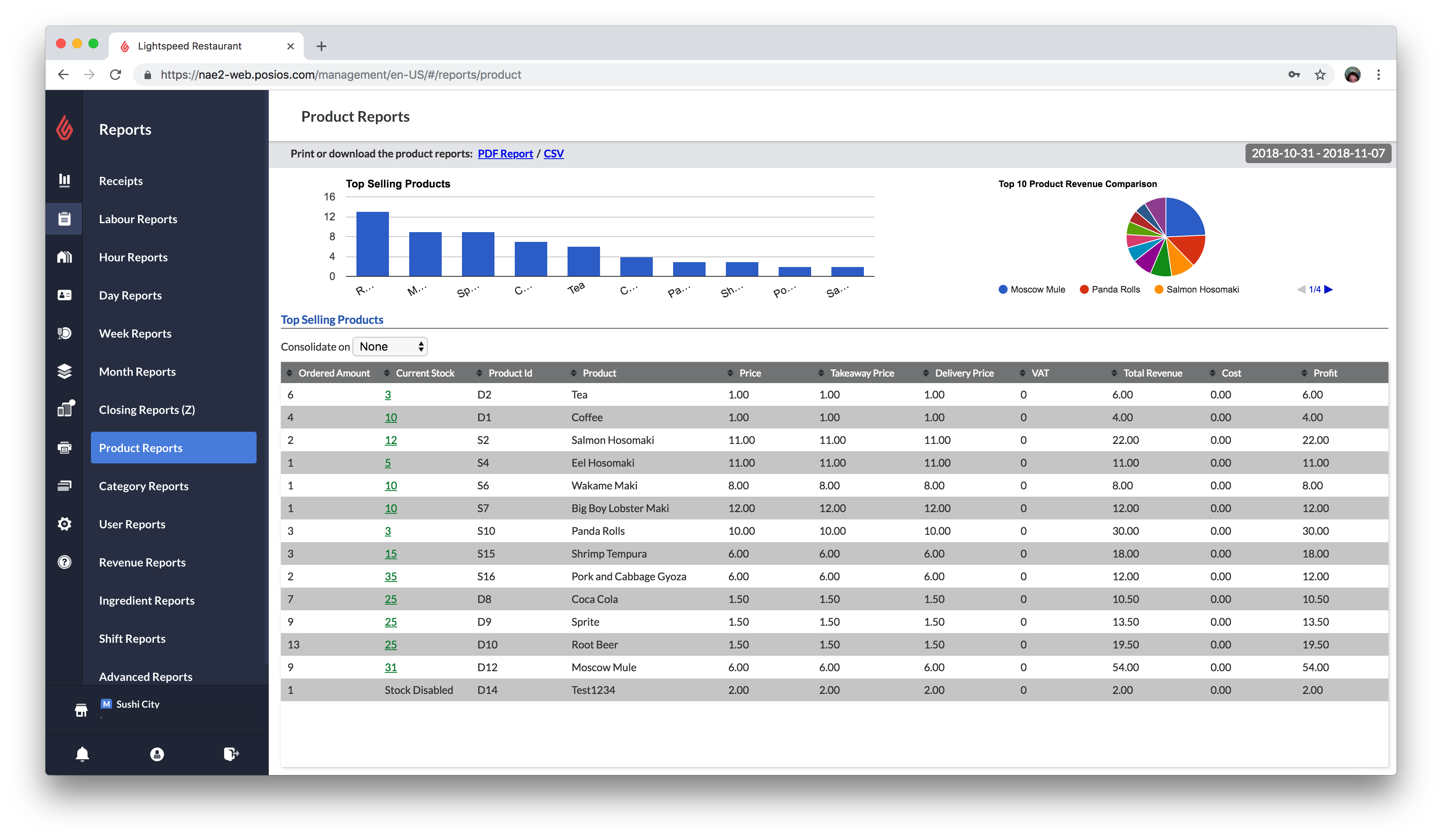The Product Reports page displays the revenue, cost, profit, and tax data by product for a date range. You can view and edit product stock levels from the product list.
Access the report
The Products Report is only available in Restaurant Manager.
To access the Product Reports page:
- In Restaurant Manager, click Reports.
- From the menu on the left, click Product Reports.
To set the date range:
- Click the date at the top-right corner of the screen.
- Select a date range by clicking a start and end date, or click Today, This week, or This month.
Understand report content
Charts
Move your mouse over the charts to get the chart details.
- bar graph of your top 10 selling products
- pie chart of your products with the highest revenue
Top Selling Products List
- Ordered Amount: total amount ordered
- Current Stock: current stock
- Product Id: product code or PLU of the product
- Product: product name
- Price: price of the product
- Vat: tax rate of the product
- Total Revenue: total revenue for the product
- Cost: product cost
- Profit: profit for the product
Consolidate product data
You can group products in the Top Selling Products table by Product ID or Product Name. Products that share the same ID or name are merged so that only one entry appears in the table. Merged products in the Top Selling Products table show as a blue link. Click the link to view a breakdown of the product. This feature is especially useful if you have multiple restaurants that are linked to one account.
Select Product ID or Name from the Consolidate on list.
Modify current product stock levels
If you have enabled Stock Management you can edit the stock level for your products. See Stock Settings.
-
From the Top Selling Products list, click the product's Current Stock.
To select the stock level for consolidated products in the list, click the product name or product ID to expand the list.
-
Enter the new stock level and save your changes.
Download or print the report
Click PDF Report or CSV at the top of the screen.