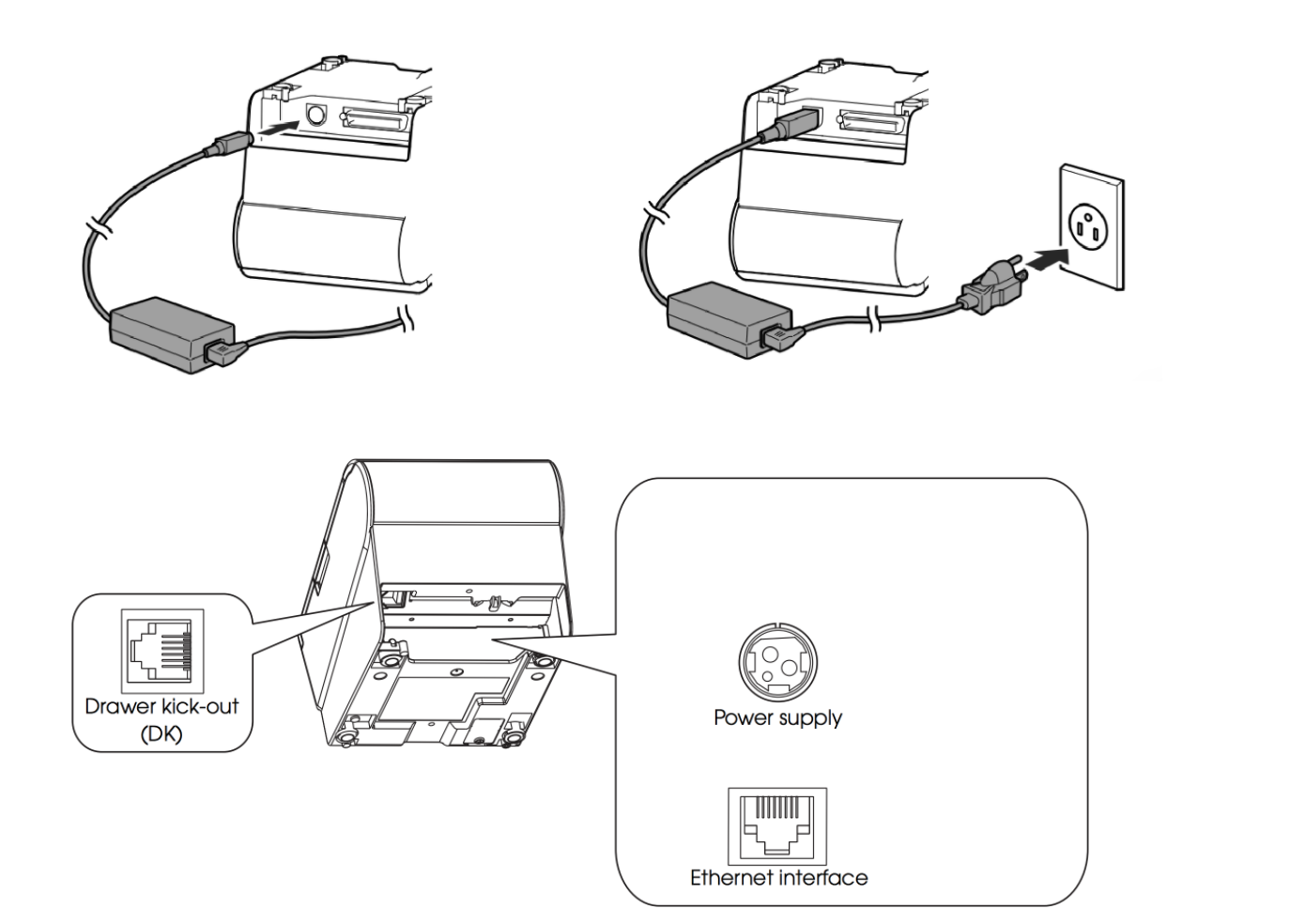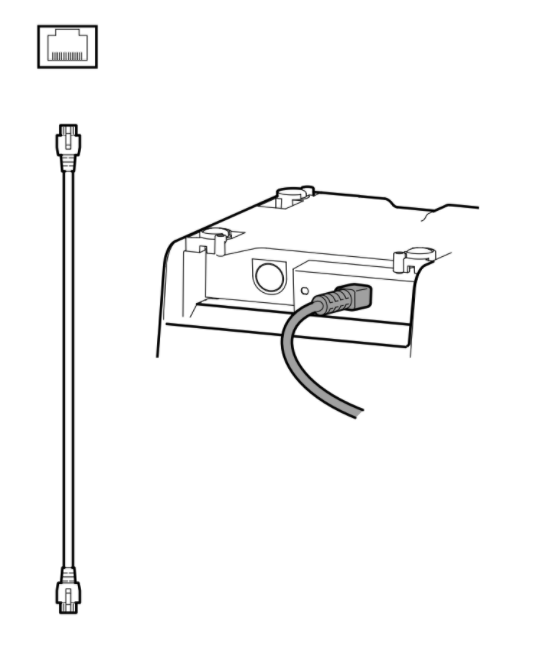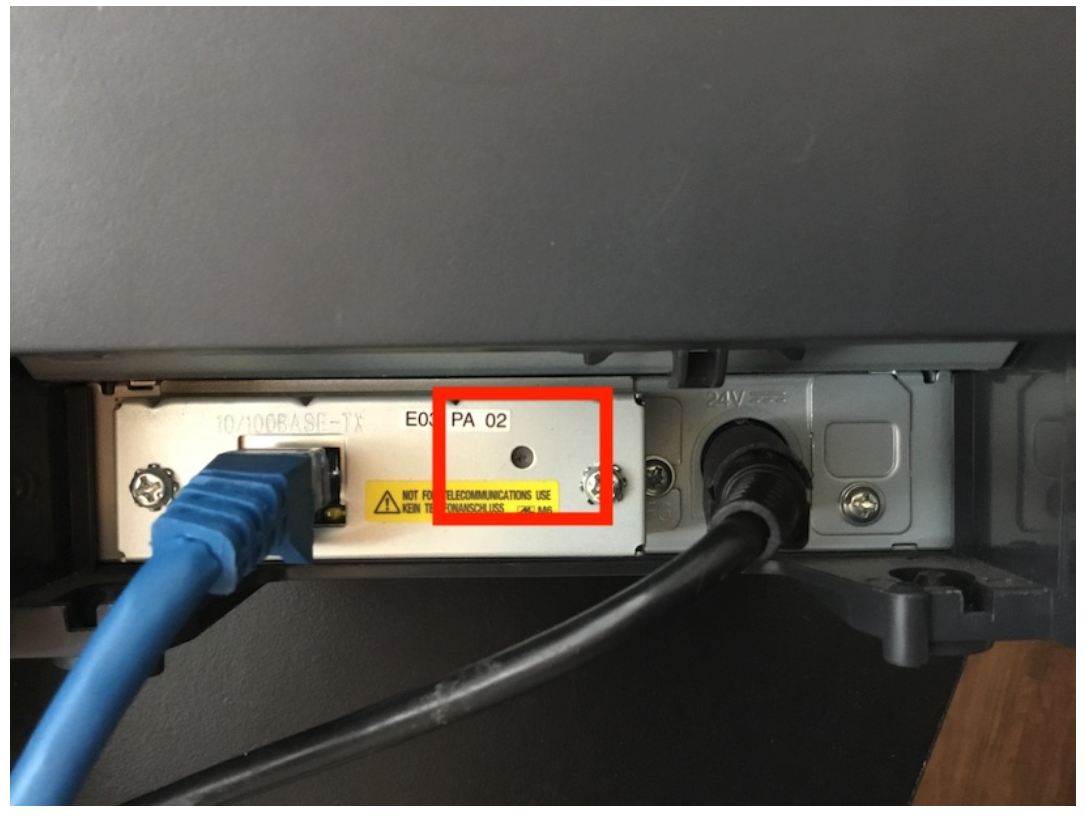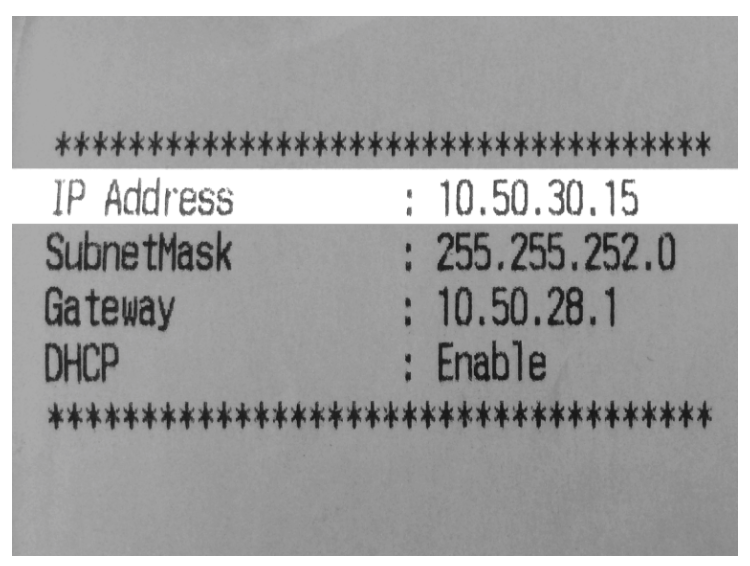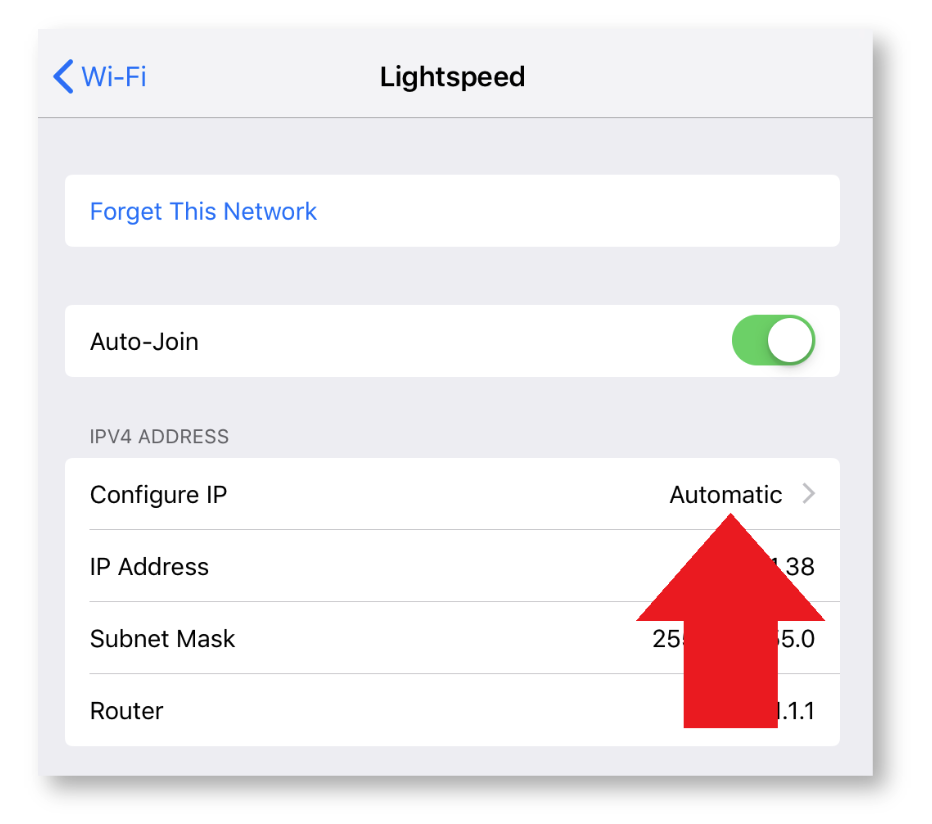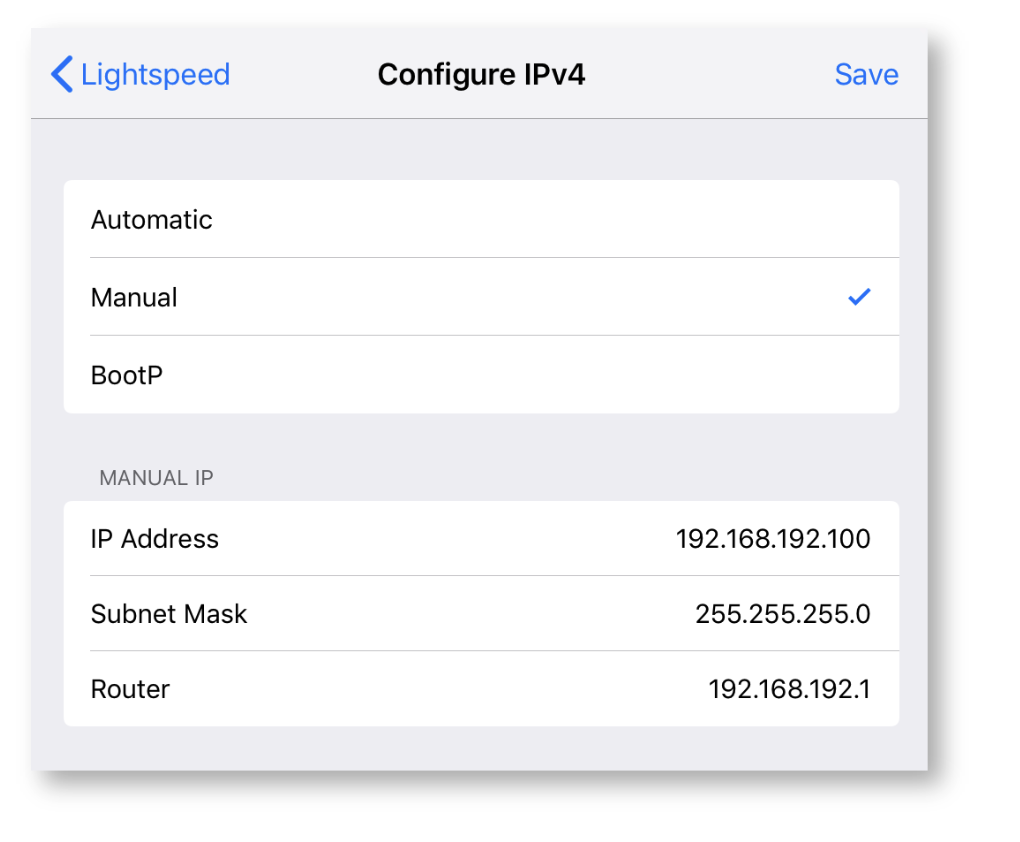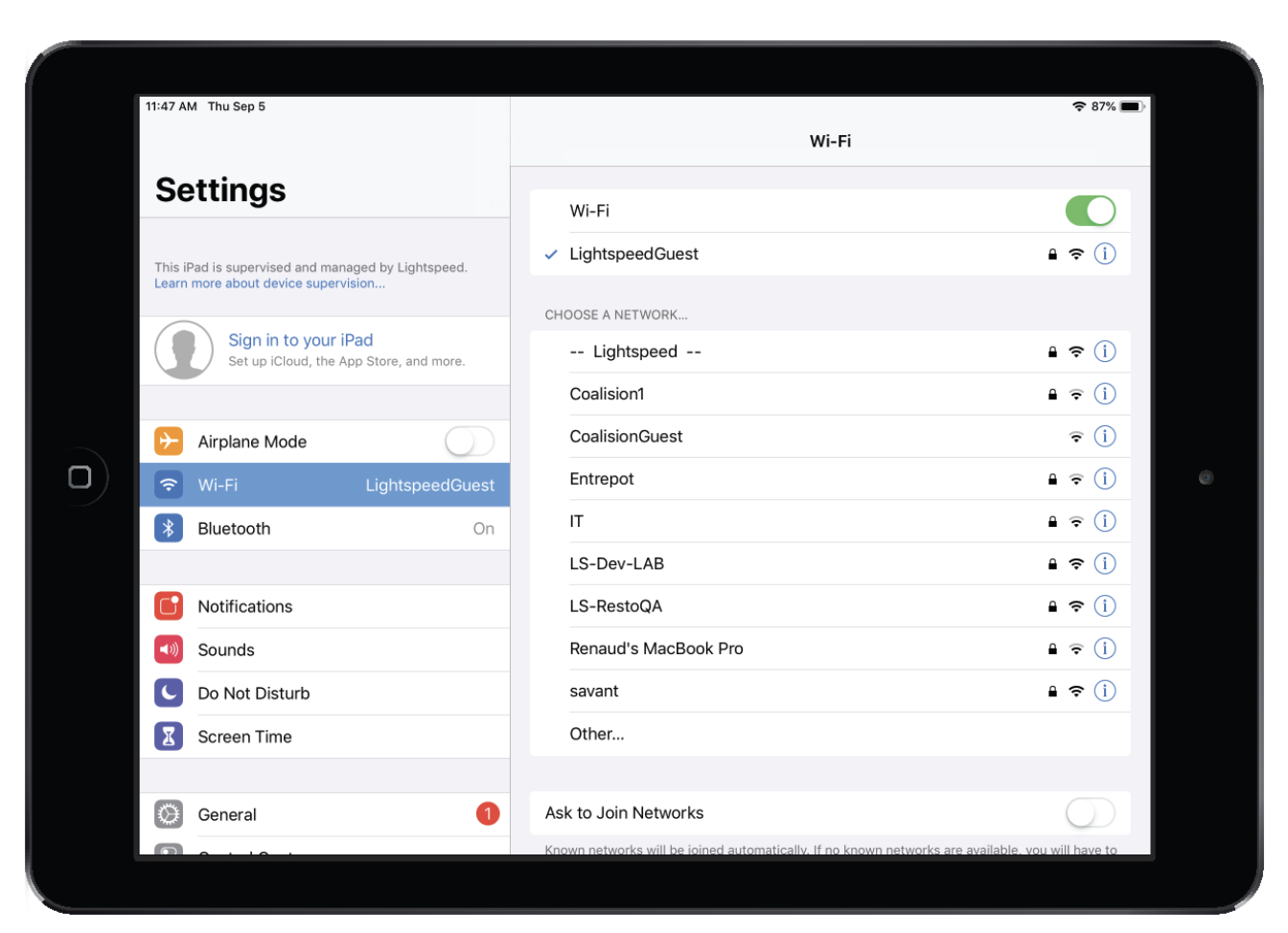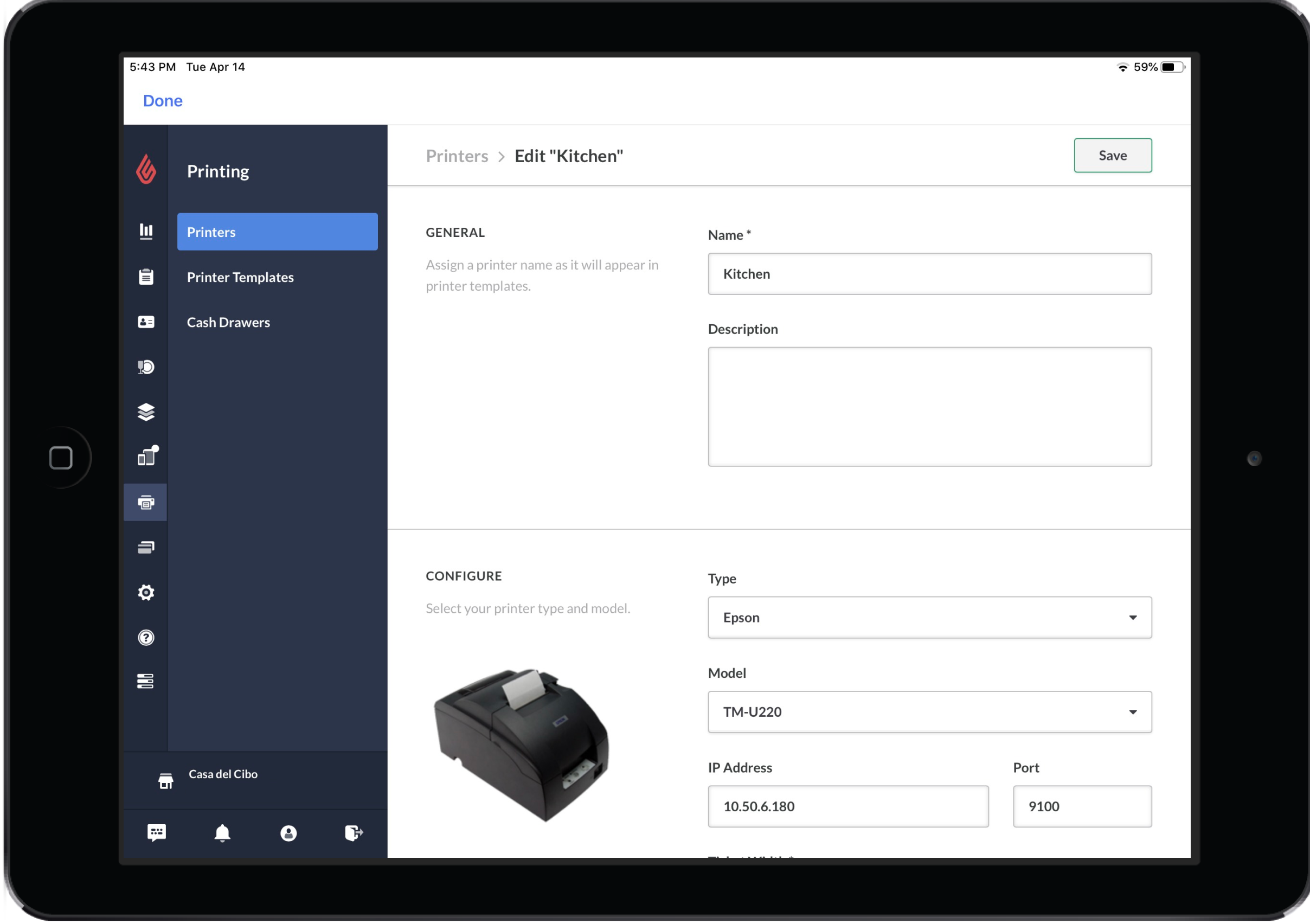The Epson TM-U220 LAN-impact-keukenprinter maakt direct verbinding met een internetrouter via een ethernetkabel. Vervolgens kunnen gebruikers bar- of keukentickets printen met de TM-U220 vanaf een iOS-apparaat, door middel van een gedeelde netwerkverbinding.
De Epson TM-U220 printer is een dot-matrix-impactprinter. De printer maakt gebruik van vervangbare lintcartridges en print op gewone papierrollen van 3 inch (7,62 cm). In vergelijking met thermische kasticketprinters produceert de U220 meer geluid en print hij langzamer. In tegenstelling tot thermische printers zijn het papier en de inkt van de U220 echter zeer goed bestand tegen het vet en de warmte in een keuken.
Volg deze stappen voor het configureren van uw Epson TM-U220 LAN-keukenprinter:
- Verifieer de hardwarevereisten
- Sluit de printer aan op een voedingsbron
- Plaats een inktlintcartridge
- Plaats een papierrol
- Verbind de printer met een router
- Print een statusvel
- Verbind de printer met uw netwerk (alleen voor oudere printermodellen)
- Voeg de printer toe aan Lightspeed Restaurant
Hardwarevereisten
Om uw kasticketprinter te configureren, heeft u het volgende nodig:
- Epson TM-U220-keukenprinter
- Netstroomadapter
- Netstroomkabel
- Ethernet-LAN-kabel (lang genoeg om uw router te bereiken)
- Inktlintcartridge
- Niet-thermische papierrol (breedte 3 inch (7,62 cm))
- Afdekking aan/uit-schakelaar (optioneel)
en:
- Router (we raden aan om routers in de buurt van uw hardware en printers te gebruiken)
- iOS-apparaat waarop de nieuwste versie van de Lightspeed Restaurant POS-app is geïnstalleerd
De kasticketprinter aansluiten op een voedingsbron
- Zorg dat uw netstroomkabel niet is aangesloten op een voedingsbron (koppel deze los als dit het geval is).
- Sluit het mannelijke uiteinde van de netstroomadapter aan op de ronde voedingspoort aan de onderkant van uw printer.
- Sluit het vrouwelijke uiteinde van de netstroomkabel aan op het contact van de netstroomadapter met pinnen.
- Sluit het uiteinde met pinnen van de netstroomkabel aanop een voedingsbron.
- Druk boven op de printer op de aan/uit-knop en wacht tot het blauwe aan/uit-lichtje verschijnt.
De inktlintcartridge plaatsen
- Til de klep aan de voorkant van de printer omhoog.
- Draai de knop op het inktlint met de klok mee om het lint te spannen.
- Plaats de inktlintcartridge zo dat deze plat in de printer ligt en druk vervolgens naar beneden om hem om zijn plaats vast te zetten.
- Sluit de klep aan de voorkant.
- Schakel de printer in.
Een papierrol plaatsen
- Om de klep van de printer te openen, duwt u de hendel aan de rechterkant van de printer van u af en tilt u de klep omhoog.
- Plaats een papierrol zo dat het papier er onderaan uitsteekt. Zorg er daarbij voor dat de papierrol strak opgerold blijft.
- Trek het papier voorbij de snijder aan de voorkant van de printer.
- Duw de klep weer naar beneden en klap de hendel terug op zijn plek.
- OPTIONEEL: Plaats de afdekking over de aan/uit-knop om te voorkomen dat de printer per ongeluk wordt uitgeschakeld.
Verbind de printer met een router
- Schakel de printer uit door op de aan/uit-knop te drukken.
- Sluit het ene uiteinde van de ethernetkabel aan op de ethernetpoort aan de onderkant van uw printer.
- Sluit het andere uiteinde van de ethernetkabel aan op een ethernetpoort van uw internetrouter.
Een statusvel printen
Zodra de printer verbonden is met uw router, volgt u onderstaande instructies om een statusvel te printen met daarop de netwerkinstellingen van uw printer. Het is ook nuttig om te weten hoe u deze actie uitvoert voor als u ooit de netwerkinstellingen van uw printer moet verifiëren.
- Zorg dat de printer is ingeschakeld.
- Draai de printer om, druk met de punt van een pen of potlood in het gaatje van de reset-knop aan de achterkant van uw printer en houd de knop 4 seconden ingedrukt.
- Er zou automatisch een statusvel moeten worden geprint met het IP-adres van de printer op het netwerk.
OPMERKING: Als op het statusvel het IP-adres 192.168.192.168 wordt geprint, betekent dit dat u een standaard statische (niet DHCP-ondersteunde) printer het waarvoor een ander configuratieproces is vereist. Bij een standaard statische printer dient u de printer handmatig met uw netwerk te verbinden via DHCP-configuratie. Zie De printer met uw netwerk verbinden (alleen voor oudere printermodellen) hieronder.
- De printer met uw netwerk verbinden (alleen voor oudere printermodellen)
De printer met uw netwerk verbinden (alleen voor oudere printermodellen)
Als er bij de vorige stap een statusvel met het IP-adres 192.168.192.168 wordt geprint, betekent dit dat de printer een oude, zogeheten statisch model is en dat deze nog niet met uw netwerk verbonden is. 192.168.192.168 is het standaard Epson IP-adres dat vereist is voor het configureren van de netwerkinstellingen van de printer. U dient de printer handmatig met uw netwerk te verbinden via DHCP-configuratie.
Om uw printer te verbinden met uw internetnetwerk, moet u het IP-adres op uw iOS-apparaat tijdelijk wijzigen naar de standaard IP van de printer. Vervolgens schakelt u DHCP-configuratie in om een IP-adres op uw netwerk toe te wijzen aan de printer.
Een iOS-apparaat tijdelijk verbinden aan het IP-adres van de printer
-
- Navigeer naar Instellingen > Wifi op het iOS-apparaat waarvan u zult printen.
- Tik op het informatiesymbool naast het verbonden netwerk om de netwerkinstellingen te openen.
- Tik op Configureer IP en selecteer Handmatig.
4. Wijzig het IP-adres, het subnetmasker en de router gebaseerd op het netwerkconfiguratieticket dat hierboven werd geprint.
5. Tik op Bewaar in de rechterbovenhoek.
6. Het iOS-apparaat is nu geconfigureerd voor communicatie met de printer. Dit is vereist voor het configureren va het IP-adres van uw printer vanaf het iOS-apparaat.
DHCP-configuratie inschakelen
U bent bijna klaar! Nu uw printer en iOS-apparaat een IP-adres delen, kunt u DHCP-configuratie uitvoeren. Dit is vereist om uw printer een dynamisch IP-adres uit uw netwerk te geven.
- Open een nieuw browservenster op het iOS-apparaat en voer 192.168.192.168 in het adresveld in.
- Er verschijnt dan een inlogvenster voor Epson-webconfiguratie. Voer epson in het veld gebruikersnaam in om in te loggen. Voer ook epson in het veld wachtwoord in.
- Navigeer naar de TCP/IP-instellingencategorie vanuit het menu links om IP-instellingen te configureren.
- Wijzig het veld Haal IP-adres op naar Automatisch. Hiermee wordt het IP-adresveld ingevuld. Dit IP-adres is het dynamische adres dat is toegewezen aan uw printer.
DHCP-configuratie van de printer bevestigen
- Draai de printer om, druk met de punt van een pen of potlood in het gaatje van de reset-knop aan de achterkant van uw printer en houd de knop 4 seconden ingedrukt.
- Er zou automatisch een statusvel moeten worden geprint met het IP-adres bepaald door de DHCP-configuratie. Als de netwerkinstellingen overeenkomen met de instellingen op de TCP/IP-pagina, dan is de printer verbonden met uw internetnetwerk en klaar om gekoppeld te worden met Lightspeed Restaurant.
-
De verbinding van een iOS-apparaat met het lokale netwerk bevestigen
- Tik op uw iPad op Instellingen > Wifi.
- Selecteer uw netwerk in de lijst van het Wifi-paneel aan de rechterkant. Dit moet hetzelfde netwerk zijn als het netwerk waarmee de printer direct verbonden is.
- Voer uw wachtwoord in en tik op Verbind. Uw wifi-netwerk zou nu onder de Wifi-schakelaar moeten staan.
Voeg de printer toe aan Lightspeed Restaurant
- Open de Restaurant POS-app op uw iOS-apparaat en log in. Ga naar de pagina Manager.
- Selecteer in het Restaurant Manager-navigatiemenu Printen > Printers.
- Tik op de knop Nieuwe printer toevoegen rechtsboven in het scherm.
- Geef de printer een naam die verwijst naar zijn functie (bijv. kasticketprinter).
- Kies Epson als het type en TM-U220 als het model in de vervolgkeuzemenu‘s.
- Voer het IP-adres in waarmee uw printer verbonden is. Het juiste IP-adres staat op het statusvel dat werd geprint bij de vorige stap van dit artikel.
- Om Lightspeed Restaurant met een printer te verbinden, moet het toegewezen IP-adres van de printer (te vinden op het statusvel) altijd overeenkomen met het IP-adres dat wordt vermeld in Restaurant Manager.
- Tik op de knop Opslaan rechtsboven in het scherm.
- Tik op Printersjablonen in het menu links.
- Maak een printertemplate aan of selecteer een bestaande bar- of keukenprintertemplate.
- In de pop-up Bewerk printertemplate kiest u, naast de instelling Printer, ook Kies een printer.
- Selecteer de nieuwe printer aan de hand van zijn naam.
- Selecteer OK om op te slaan.
Klaar is Kees! Vanaf nu kunt u printen met de Epson TM-U220 LAN-keukenprinter.
Wat nu?
Heeft u productcategorieën toegewezen aan uw keuken- of barprinter? Om bestellingsitems naar de TM-U220 te versturen, moeten er relevante productcategorieën worden toegevoegd. Raadpleeg Categorieën aan printers toewijzen voor meer informatie.