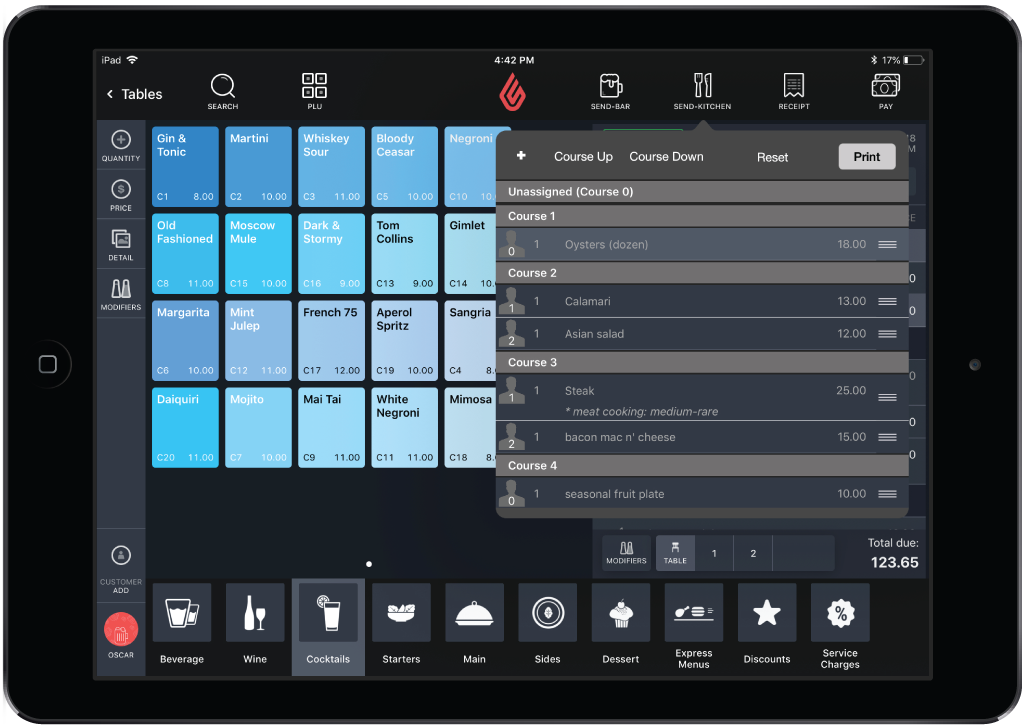Items worden automatisch toebedeeld aan gerechten op basis van de categorie waartoe ze behoren. Bijvoorbeeld groen slaatje behoort tot de categorie Voorgerechten en krijgt dus standaard een plaats in Gerecht 1. Om het standaard gerecht voor een item te wijzigen: zie Categorieën aanmaken.
Om gerechten en items te rangschikken, gebruikt u de pop-up gerecht.
De gerechtenpop-up verschijnt wanneer items in twee of meerdere gerechten naar de keuken worden verstuurd of wanneer u de optie Gerechtenpop-up altijd tonen hebt ingeschakeld in de instellingen.
Editing courses from the Course popup
Beschikbare opties:
- Klik op een item in het gerecht.
- Klik op Gerecht omhoog.
- Om een heel gerecht omlaag te verschuiven in de bestelling:
- Klik op een item in het gerecht.
- Klik op Gerecht omlaag.
- Om een wijziging ongedaan te maken, klikt u op Resetten.
3. Klik op Print om de bestelling naar de keuken te zenden en de veranderingen in het gerecht op te slaan.
De nieuwe rangschikking in het gerecht is nu opgeslagen en verschijnt in het Bestellingscherm onder het tabblad Gerecht.
OPMERKING: gerecht 0 moet gebruikt worden voor niet-toegewezen items. Deze items worden niet verbonden met een gerecht. Bijvoorbeeld dranken.
Om een gerechtenlijst te bewerken nadat die naar de keuken gezonden werd:
- Klik op Zend keuken.
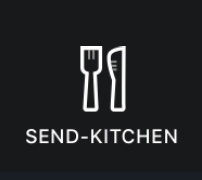
- Klik op Alle items. De pop-up gerechten verschijnt.
- Doe de aanpassingen. Zie Beschikbare opties hierboven.
- Klik op Print.
Opmerking: Als een categorie niet wordt vermeld in de gerechtenpop-up, moet u het mogelijk toewijzen aan een Printersjabloon in Producten > Categorieën in Restaurant Manager. Raadpleeg Categorieën creëren voor meer informatie.