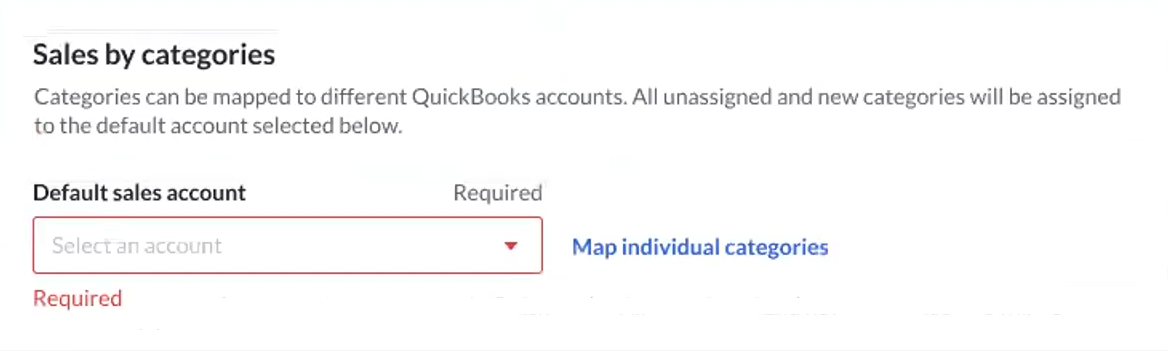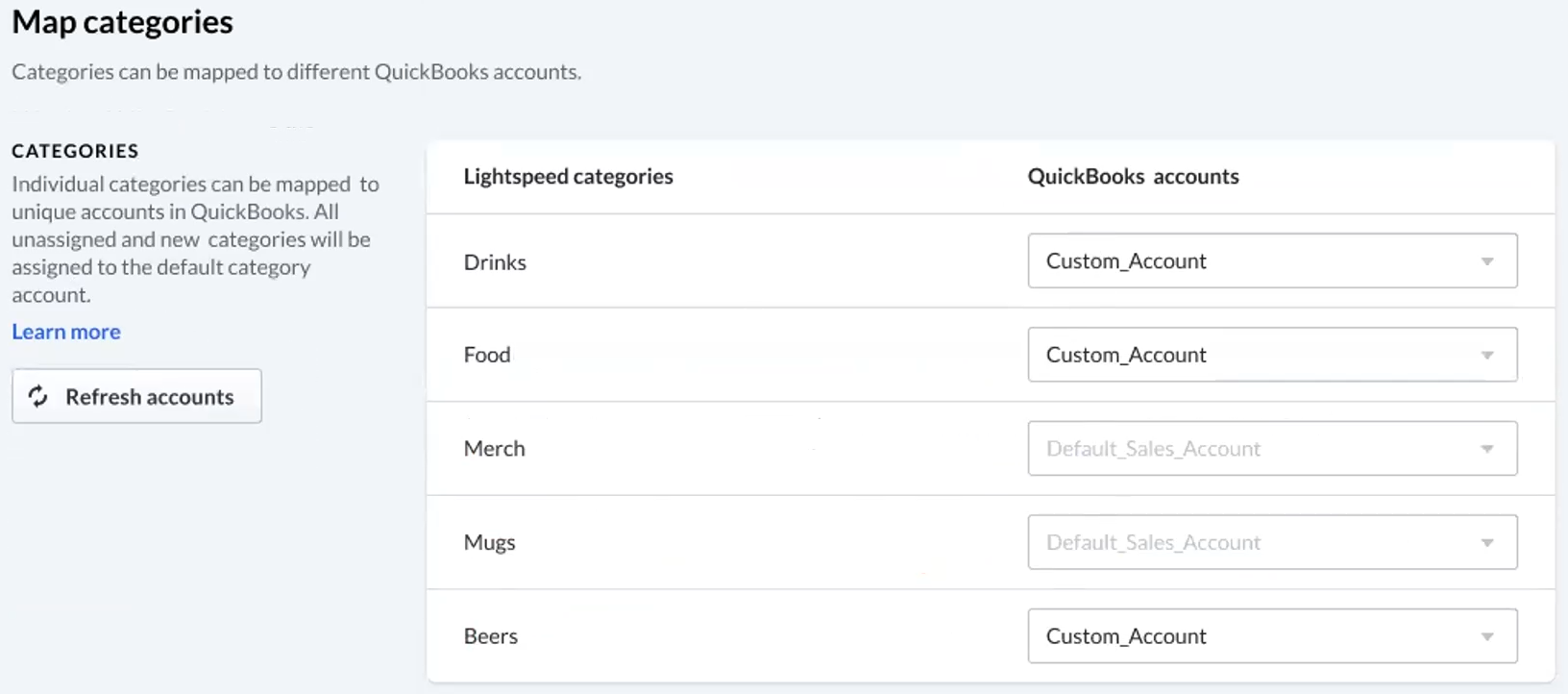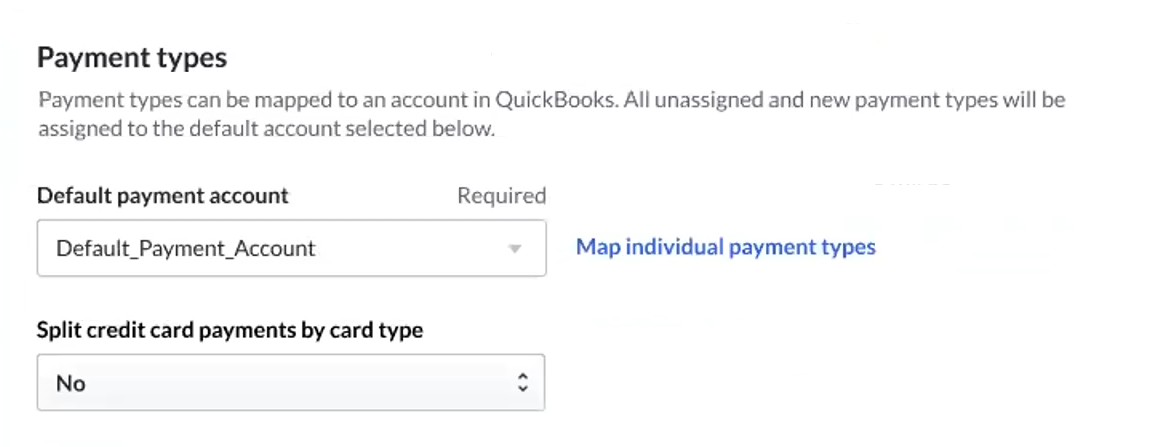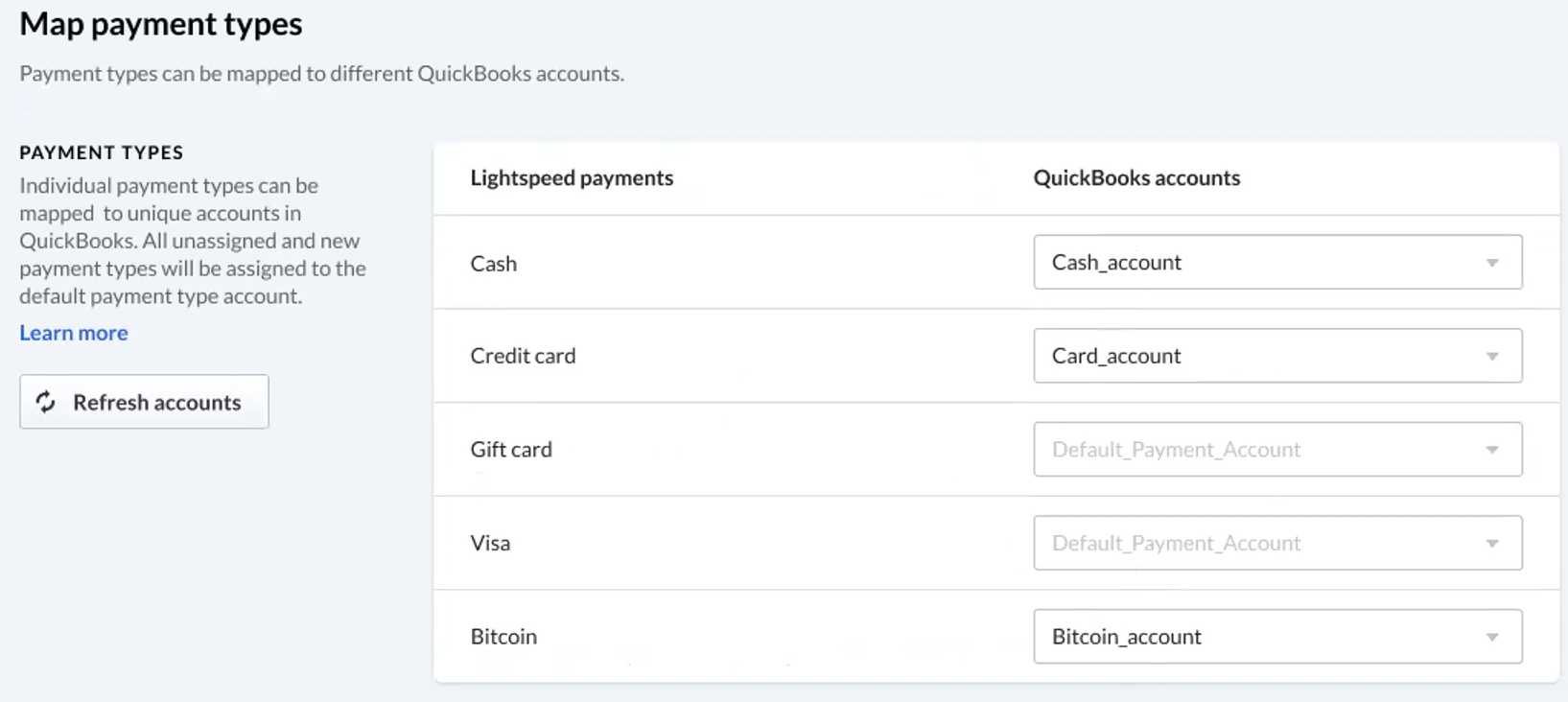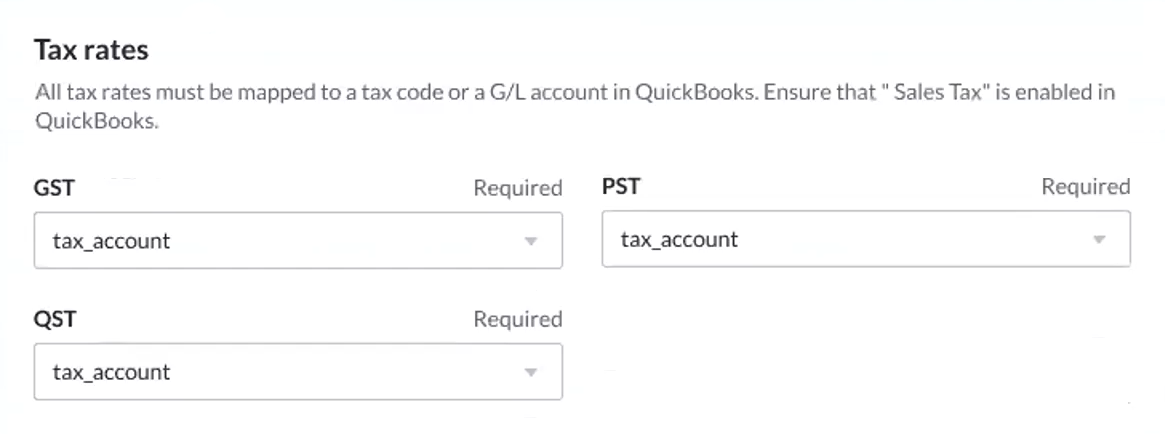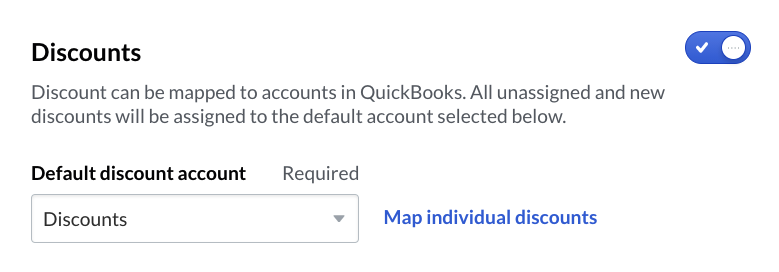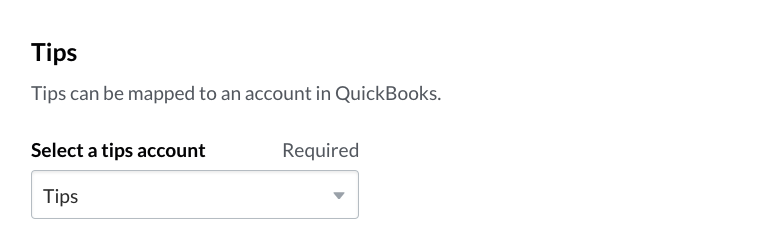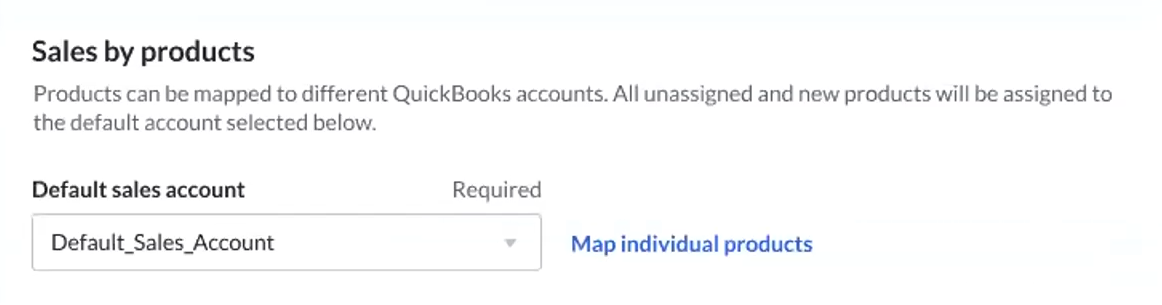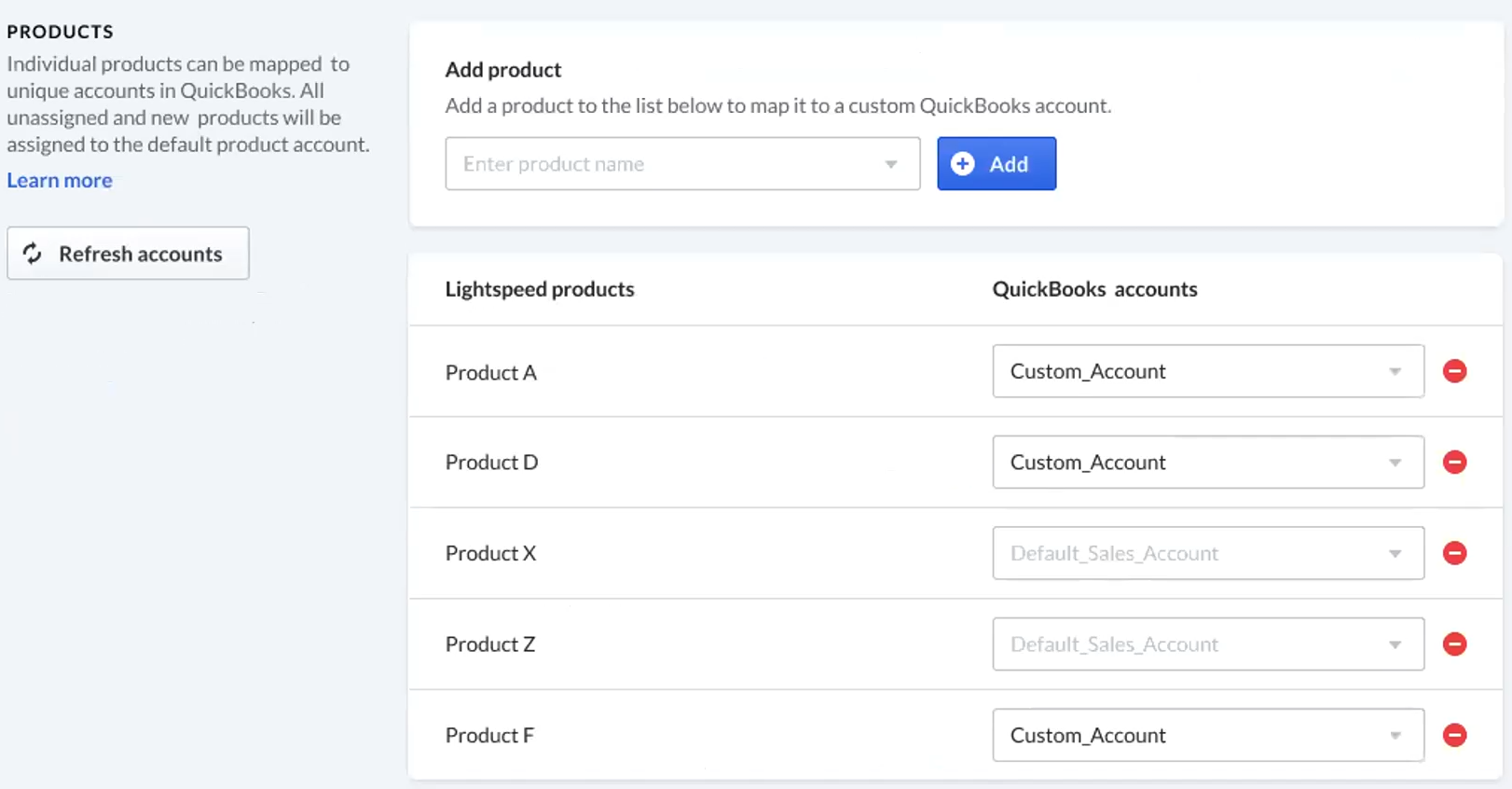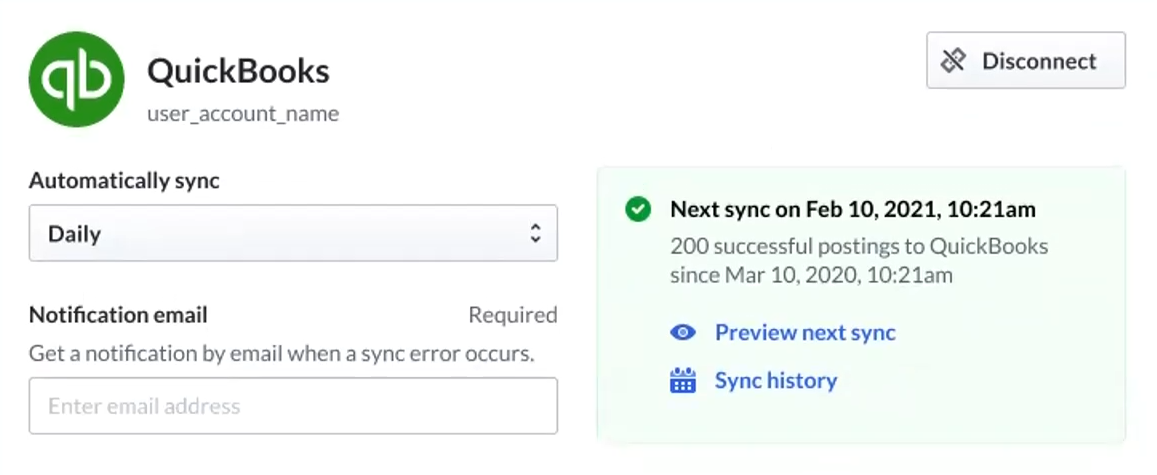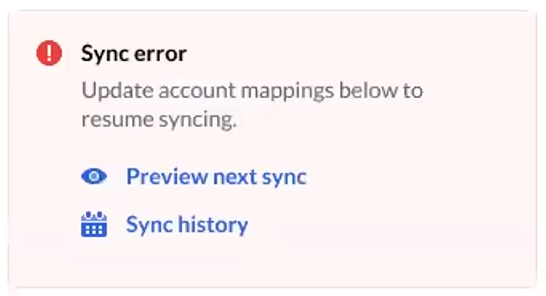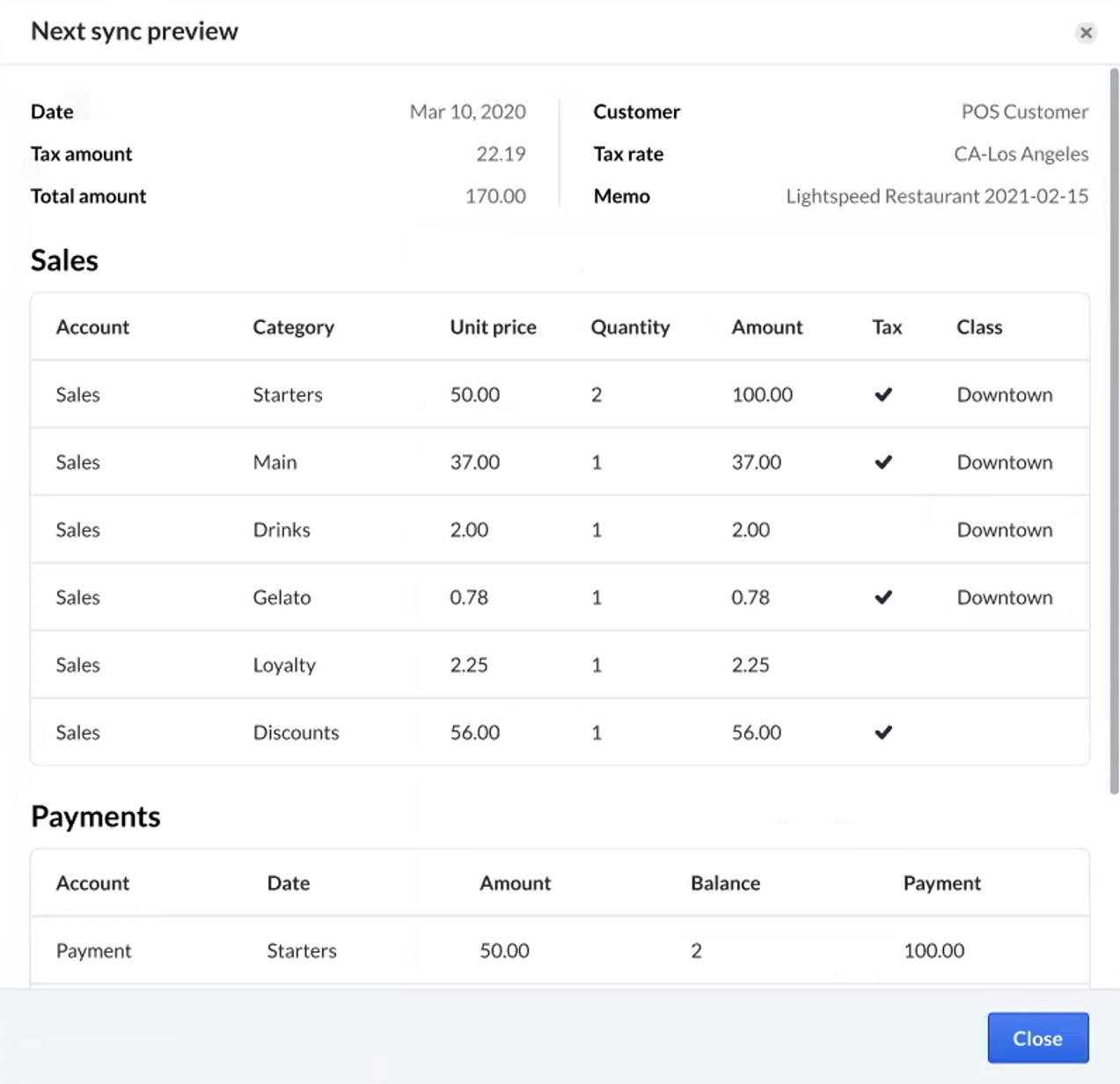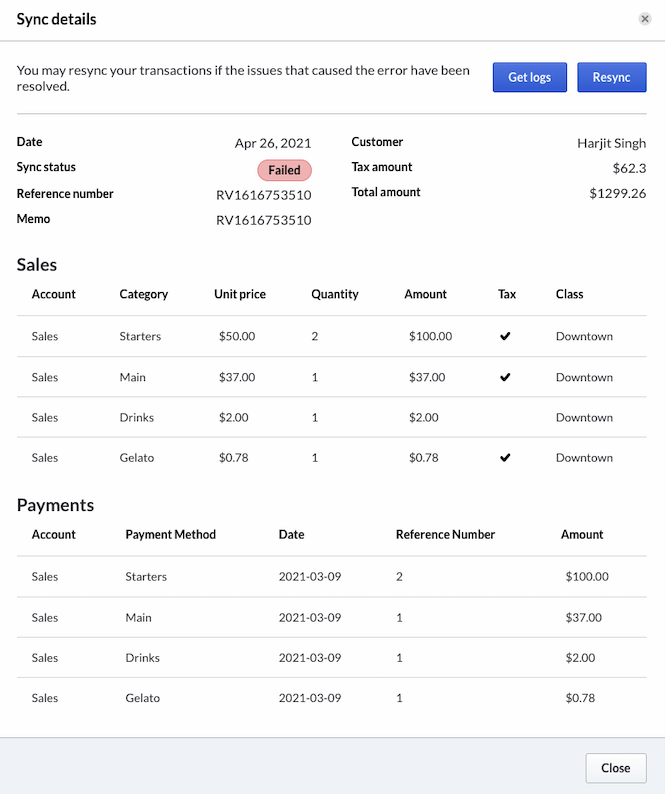U kunt uw boekhouding stroomlijnen door Lightspeed Accounting 2.0 in te stellen. Uw verkooppuntgegevens worden automatisch met uw boekhoudsoftware gesynchroniseerd op basis van het synchronisatieschema dat u instelt. U hebt volledige controle over hoe die informatie in uw accounts in kaart wordt gebracht. Doe het volgende om dit in te stellen:
- Koppel Lightspeed Accounting aan uw boekhoudsoftware.
- Stel een synchronisatieschema in.
- Kies een boekingsmethode.
- Breng uw verkooppuntgegevens in kaart in uw accounts.
- Configureer aanvullende instellingen.
Uw boekhoudsoftware koppelen
Voordat u uw accounts in kaart brengt, moet u uw boekhoudsoftware aan Lightspeed Restaurant koppelen.
Als u meerdere locaties hebt, is het zeer belangrijk dat u niet uw hoofdaccount gebruikt om de verbinding met Lightspeed Accounting op te zetten. Gebruik inloggegevens met beheerdersmachtigingen voor de dochtervestiging.
Zorg er ook voor dat al uw gebruikers uit uw boekhoudsoftware zijn uitgelogd voordat u dit proces start. Als een gebruiker zonder beheerdersmachtigingen is ingelogd in uw boekhoudsoftware, integreert Lightspeed Accounting mogelijk niet met de benodigde machtigingen om uw data correct te synchroniseren.
Zodra alle gebruikers bij uw boekhoudsoftware zijn uitgelogd:
- Klik op Accounting in uw Restaurant Manager.
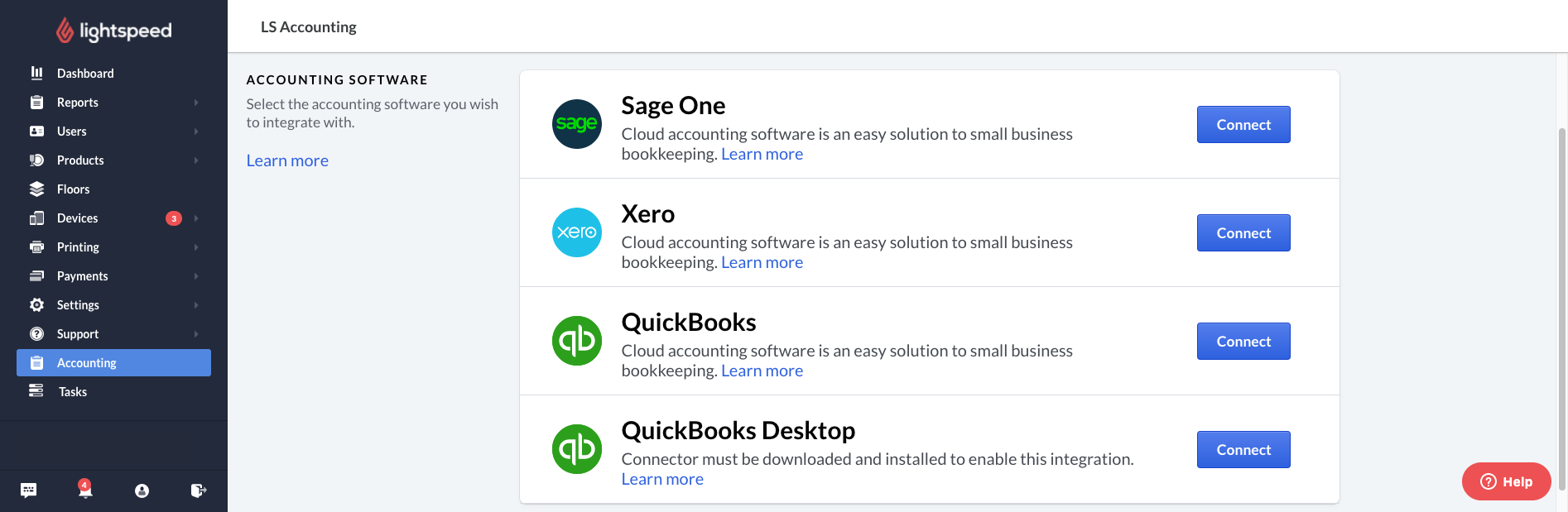
- Klik op Connect naast de boekhoudsoftware van uw keuze.
Als u QuickBooks Desktop gebruikt, volg dan deze aanvullende stappen voordat u op connect klikt. - Er wordt een venster geopend waarin u om de inloggegevens van uw software wordt gevraagd. Het is zeer belangrijk dat u de inloggegevens invult van een gebruiker met volledige beheerdersrechten in uw boekhoudsoftware. Voer deze inloggegevens in en klik op Sign in of Log in.
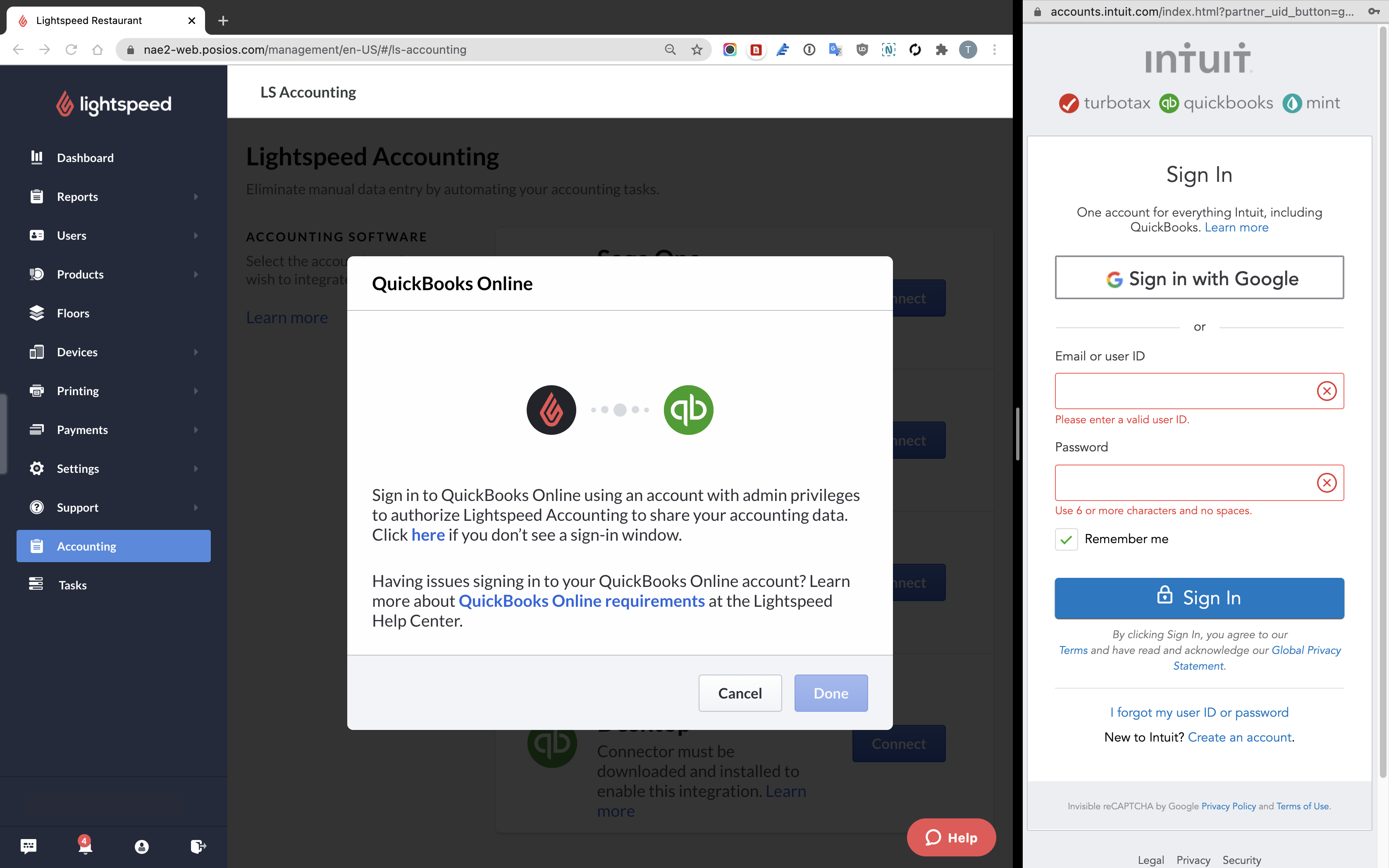
- U wordt gevraagd om toestemming te geven om uw boekhoudsoftware aan Lightspeed Accounting te koppelen. Klik op Connect of Allow access om de integratie toe te staan.
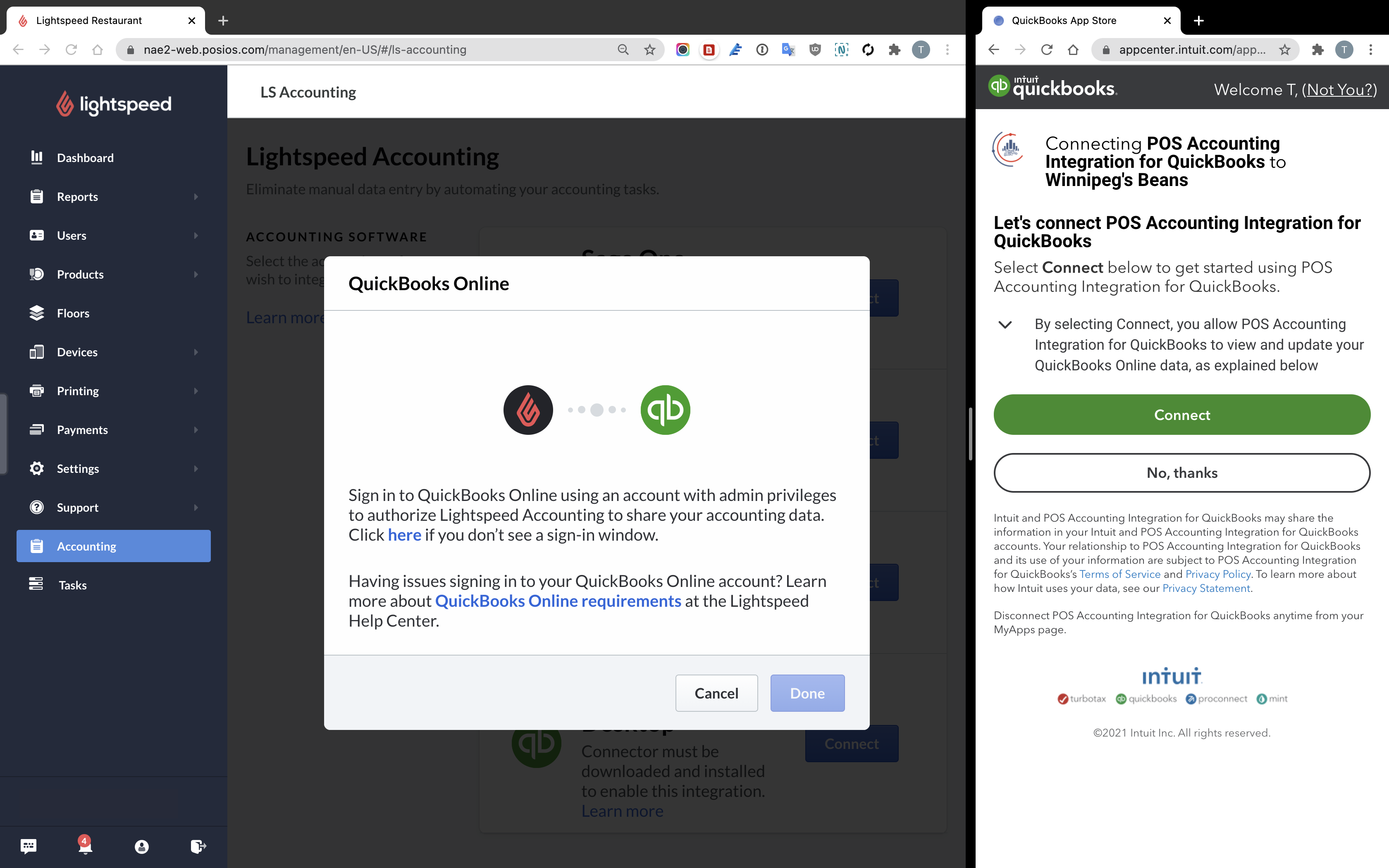
- Na enkele ogenblikken is de verbinding gemaakt. Sluit het nieuwe venster met Close en klik op Done.
Uw boekhoudsoftware is nu aan Lightspeed Accounting gekoppeld. U bent nu klaar om in te stellen hoe uw gegevens zullen synchroniseren.
Uw synchronisatieschema instellen
Eerst moet u bepalen hoe vaak u wilt dat Lightspeed Accounting uw data synchroniseert. Gebruik het vervolgkeuzemenu en kies uit de volgende opties:
- Daily: uw gegevens worden eenmaal per dag gesynchroniseerd en omvatten een periode van 24 uur op basis van de openingstijden die u in Lightspeed Restaurant hebt ingesteld.
- Weekly: uw gegevens worden eenmaal per week gesynchroniseerd op de dag die u selecteert. De synchronisatie bevat 7 individuele samenvattingen aan het einde van elke dag.
-
Pause: uw gegevens worden niet meer gesynchroniseerd totdat u een nieuw synchronisatieschema hebt geselecteerd.
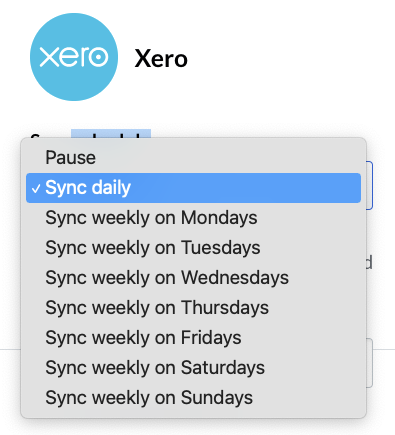
U kunt ook een e-mailadres instellen om notificaties te ontvangen als er een synchronisatiefout is opgetreden. U ontvangt alleen notificatiemails als de synchronisatie van uw gegevens is mislukt. U ontvangt geen e-mails over geslaagde synchronisaties.
Een boekingsmethode selecteren
Zodra u hebt bepaald hoe vaak uw gegevens moeten worden gesynchroniseerd, moet u instellen hoe uw gegevens worden gesynchroniseerd. Lightspeed Accounting ondersteunt vier boekingsmethoden:
- Journal entry: Lightspeed Accounting maakt een algemeen journaal aan op basis van uw samenvatting aan het einde van de dag en groepeert uw productverkopen in categorieën. Betalingen worden geboekt op basis van hoe u ze in kaart heeft gebracht.
- Invoices by categories: Lightspeed Accounting stuurt een factuur met een samenvatting van uw dagelijkse verkopen en overeenkomstige betaalmethoden. De productverkopen worden in categorieën gegroepeerd.
- Invoices by product: Lightspeed Accounting stuurt een factuur met een samenvatting van uw dagelijkse verkopen en overeenkomstige betaalmethoden. De productverkopen worden individueel gerapporteerd en in kaart gebracht.
Zodra u een boekingsmethode hebt geselecteerd, kunt u uw verkooppuntgegevens in uw accounts in kaart brengen. Als u de boekingsmethode wijzigt, wordt alles wat u in kaart heeft gebracht opnieuw ingesteld en moet u de in kaart gebrachte verkooppuntgegevens helemaal opnieuw configureren.
In kaart brengen
Nu de verbindingen zijn gemaakt, is alles gereed om uw informatie te synchroniseren. Maar Lightspeed Accounting weet nog niet waar in uw boekhoudsoftware het die informatie heen moet sturen. Door uw accounts in kaart te brengen, hebt u volledige controle over hoe uw verkooppuntgegevens in uw boekhoudsoftware worden geregistreerd.
Hoewel Lightspeed Support u graag zal helpen bij het integreren van Lightspeed Accounting met uw boekhoudsoftware, mogen we u geen boekhoudadvies geven over het in kaart brengen van uw accounts. Als u niet zeker weet hoe u het beste uw accounts kunt instellen, neem dan contact op met een gecertificeerde boekhouder.
Afhankelijk van de software die u gebruikt, moet u mogelijk eerst een paar stappen uitvoeren voordat u met het in kaart brengen kunt beginnen.
Sales Tax inschakelen in QuickBooks Online
Zorg dat Sales Tax is ingeschakeld in QuickBooks voordat u met het in kaart brengen begint. Dit doet u als volgt:
- Open het QuickBooks Online-dashboard.
- Ga naar Taxes > Set up sales tax.
- Gebruik de vervolgkeuzemenu's om elk belastingtarief aan een tax code of een G/L account te koppelen.
Payments inschakelen in Xero
Zorg dat payments zijn ingeschakeld in Xero voordat u met het in kaart brengen begint. Dit doet u als volgt:
- Open Xero.
- Navigeer naar Accounting > Chart of Account.
- Selecteer G/L account
- Vink enable payments to this account aan.
- Klik op Save.
Sales inschakelen in Sage Business Cloud
Zorg dat sales is ingeschakeld in Sage Business Cloud voordat u met het in kaart brengen begint. Dit doet u als volgt:
- Open Sage.
- Navigeer naar More > Financial Settings > Chart of Accounts.
- Selecteer G/L account
- Vink Sales aan.
- Klik op Save.
Uw mappingsopties variëren op basis van de boekingsmethode die u hebt geselecteerd.
Boekingsmethode met mapping onder journaalinvoer
Bij de boekingsmethode met journaalinvoer moet u uw verkopen, betalingen, belastingen, kortingen en fooien in kaart brengen. Klik op elk gewenst moment op Refresh Accounts om te hersynchroniseren welke accounts in uw boekhoudsoftware beschikbaar zijn voor mapping in Lightspeed Accounting. Dit kan nodig zijn als u na de laatste synchronisatie een nieuw account hebt aangemaakt.
Verkopen per categorie
Uw verkopen worden gegroepeerd op basis van de categorieën die u in Lightspeed Restaurant hebt ingesteld. U moet via het vervolgkeuzemenu een default sales account aanwijzen voor al uw verkopen.
Klik vervolgens op map individual categories om zoveel categorieën als u wilt in specifieke accounts in kaart te brengen.
Als er voor een bepaalde categorie geen individuele mapping bestaat, worden verkopen voor die categorie in de default sales account geregistreerd.
Verkopen worden vaak in kaart gebracht in een account van het type income of sales.
Betalingen
U kunt al uw betalingen in een enkel account in kaart brengen, of in kaart brengen volgens uw betaalmethodes.
Net als voor uw verkopen moet u voor uw betalingen een default payment account aanwijzen, maar u kunt vervolgens op map individual payment types klikken om een specifiek account voor elke betaalmethode aan te wijzen.
Als u kredietkaartbetalingen liever per kaarttype in kaart brengt in plaats van allemaal samen per algemene credit card-betaalmethode, zet split credit card payments by card type dan op yes via het vervolgkeuzemenu.
Betalingen zijn vaak in kaart gebracht in het accounttype asset of bank.
Btw
Alle btw-tarieven die u in Lightspeed Restaurant hebt ingesteld, moeten in kaart worden gebracht.
Kortingen
Met Lightspeed Accounting kunt u uw kortingen afzonderlijk volgen.
- Als die optie is uitgeschakeld, worden uw verkopen met de verrekende korting geregistreerd. Het totaalbedrag van een bepaalde verkoop is het totaalbedrag na aftrek van kortingen.
- Als de optie is ingeschakeld, worden kortingen afzonderlijk geregistreerd weergegeven en kunnen ze onafhankelijk van uw verkoopgegevens in kaart worden gebracht.
Als u discounts inschakelt, moet u een default discount account aanwijzen. U kunt vervolgens op map individual discounts klikken om specifieke accounts voor elke korting aan te wijzen.
Gebruik de schakelaar om het volgen van korting in- of uit te schakelen.
Fooien
Fooien worden weergegeven als een btw-vrije regel genaamd Gratuity. Fooien worden vaak in kaart gebracht in een Liability-account.
Gebruik het vervolgkeuzemenu om het account te selecteren waarin u graag fooien in kaart wilt brengen.
Mapping met de boekingsmethode 'facturen per categorie'
Bij de boekingsmethode met facturen per categorie moet u uw verkopen, betalingen, belastingen, kortingen en fooien in kaart brengen. Klik op elk gewenst moment op Refresh Accounts om te hersynchroniseren welke accounts in uw boekhoudsoftware beschikbaar zijn voor mapping in Lightspeed Accounting. Dit kan nodig zijn als u na de laatste synchronisatie een nieuw account hebt aangemaakt.
Verkopen per categorie
Uw verkopen worden gegroepeerd op basis van de categorieën die u in Lightspeed Restaurant hebt ingesteld. U moet een default sales account voor al uw verkopen aanwijzen via het vervolgkeuzemenu.
Klik vervolgens op map individual categories om zoveel categorieën als u wilt in specifieke accounts in kaart te brengen.
Als er voor een bepaalde categorie geen individuele mapping bestaat, worden verkopen voor die categorie geregistreerd in het default sales account.
Verkopen worden vaak in kaart gebracht in een account van het type income of sales.
Betalingen
U kunt al uw betalingen in een enkel account in kaart brengen, of in kaart brengen volgens uw betaalmethodes.
Net als voor uw verkopen moet u een default payment account voor uw betalingen aanwijzen, maar u kunt vervolgens op map individual payment types klikken om een specifiek account voor elke betaalmethode aan te wijzen.
Als u kredietkaartbetalingen liever per kaarttype in kaart brengt in plaats van onder een algemene betaalmethode credit card, zet split credit card payments by card type dan op yes via het vervolgkeuzemenu.
Betalingen zijn vaak in kaart gebracht in het accounttype asset of bank.
Belastingen
Alle btw-tarieven die u in Lightspeed Restaurant hebt ingesteld, moeten in kaart worden gebracht.
Kortingen
Met Lightspeed Accounting kunt u uw kortingen afzonderlijk volgen.
- Als die optie is uitgeschakeld, worden uw verkopen met de verrekende korting geregistreerd. Het totaalbedrag van een bepaalde verkoop is het totaalbedrag na aftrek van kortingen.
- Als de optie is ingeschakeld, worden kortingen afzonderlijk geregistreerd weergegeven en kunnen ze onafhankelijk van uw verkoopgegevens in kaart worden gebracht.
Als u discounts inschakelt, moet u een default discount account aanwijzen. U kunt vervolgens op map individual discounts klikken om specifieke accounts voor elke korting aan te wijzen.
Gebruik de schakelaar om het volgen van korting in- of uit te schakelen.
Fooien
Fooien worden weergegeven als een btw-vrije regel genaamd Gratuity. Fooien worden vaak in kaart gebracht in een Liability-account.
Gebruik het vervolgkeuzemenu om het account te selecteren waarin u graag fooien in kaart wilt brengen.
Mapping met de boekingsmethode 'facturen per product'
Bij de boekingsmethode met facturen per product moet u uw verkopen, betalingen, belastingen, kortingen en fooien in kaart brengen. Klik op elk gewenst moment op Refresh Accounts om te hersynchroniseren welke accounts in uw boekhoudsoftware beschikbaar zijn voor mapping in Lightspeed Accounting. Dit kan nodig zijn als u na de laatste synchronisatie een nieuw account hebt aangemaakt.
Verkopen per product
Uw verkopen worden per product geregistreerd en u hebt de optie om individuele opties in verschillende accounts in kaart te brengen. Niet in kaart gebrachte producten worden standaard in een aangewezen account in kaart gebracht.
U hebt waarschijnlijk honderden of duizenden producten in Lightspeed Restaurant en het zou niet te doen zijn om ze allemaal individueel in kaart te brengen. Deze boekingsmethode is het meest geschikt voor een paar specifieke producten die afzonderlijk van uw andere producten in de boekhouding moeten worden weergegeven. Plan om alleen uw uitzonderingen individueel in kaart te brengen en al uw andere producten in een aangewezen default sales account. Die kunt u selecteren via het vervolgkeuzemenu.
Klik vervolgens op map individual products om uw uitzonderingen in specifieke accounts in kaart te brengen.
Als er geen individuele mapping voor een bepaald product bestaat, worden de verkopen van dat product geregistreerd in de default sales account.
Verkopen worden vaak in kaart gebracht in een account van het type income of sales.
Betalingen
U kunt al uw betalingen in een enkel account in kaart brengen, of in kaart brengen volgens uw betaalmethodes.
Net als voor uw verkopen moet u een default payment account voor uw betalingen aanwijzen, maar u kunt vervolgens op map individual payment types klikken om een specifiek account voor elke betaalmethode aan te wijzen.
Als u kredietkaartbetalingen liever per kaarttype in kaart brengt in plaats van onder een algemene betaalmethode credit card, zet split credit card payments by card type dan op yes via het vervolgkeuzemenu.
Betalingen zijn vaak in kaart gebracht in het accounttype asset of bank.
Btw
Alle btw-tarieven die u in Lightspeed Restaurant hebt ingesteld, moeten in kaart worden gebracht.
Kortingen
Met Lightspeed Accounting kunt u uw kortingen afzonderlijk volgen.
- Als die optie is uitgeschakeld, worden uw verkopen met de verrekende korting geregistreerd. Het totaalbedrag van een bepaalde verkoop is het totaalbedrag na aftrek van kortingen.
- Als de optie is ingeschakeld, worden kortingen afzonderlijk geregistreerd weergegeven en kunnen ze onafhankelijk van uw verkoopgegevens in kaart worden gebracht.
Als u discounts inschakelt, moet u een default discount account aanwijzen. U kunt vervolgens op map individual discounts klikken om specifieke accounts voor elke korting aan te wijzen.
Gebruik de schakelaar om het volgen van korting in- of uit te schakelen.
Fooien
Fooien worden weergegeven als een btw-vrije regel genaamd Gratuity. Fooien worden vaak in kaart gebracht in een Liability-account.
Gebruik het vervolgkeuzemenu om het account te selecteren waarin u graag fooien in kaart wilt brengen.
Aanvullende instellingen
Ongeacht de boekingsmethode die u hebt gekozen, is er een aantal aanvullende instellingen waar u rekening mee moet houden.
Standaardklant
U moet in Lightspeed Accounting een default customer aanwijzen. Dit moet iets algemeens zijn (bijvoorbeeld "Anonieme klant"), aangezien deze naam in het veld customer verschijnt voor elke verkoop zonder specifieke klantnaam.
Aangepast transactienummer
Met deze optionele instelling kunt u een voorvoegsel van 4 getallen invoeren dat aan uw factuurnummers wordt toegevoegd. Zo blijven uw facturen opeenvolgend als u eerder een ander boekhoudsysteem gebruikte.
Klasse
Of klassen wel of niet beschikbaar zijn, is afhankelijk van de boekhoudsoftware die u gebruikt en de klassen verschillen per software. Over het algemeen kunt u met klassen een andere dimensie toevoegen waarmee u uw gegevens volgt. Dit kan nuttig zijn als u meerdere locaties hebt en hetzelfde account voor al uw locaties gebruikt. Raadpleeg de supportsite van uw boekhoudsoftware voor meer informatie.
Klaar voor synchronisatie
Als u alles naar wens hebt geconfigureerd, klik dan op Save changes. Lightspeed Accounting synchroniseert uw gegevens met uw boekhoudsoftware op basis van het synchronisatieschema dat u hebt geselecteerd. We raden aan om na de eerste synchronisatie uw boekhoudsoftware te controleren om er zeker van te zijn dat alles naar wens is geregistreerd.
U kunt uw synchronisatie-instellingen op elk gewenst moment aanpassen. Die aanpassingen zijn echter niet retroactief en als u de boekingsmethode wijzigt, moet u alle instellingen opnieuw configureren.
Bovenaan de configuratiepagina ziet u wanneer de volgende synchronisatie is gepland.
Als er een synchronisatiefout optreedt, ontvangt u een notificatie op het opgegeven e-mailadres en toont de pagina een foutmelding.
Als er een fout optreedt, scrol dan omlaag op de configuratiepagina en zoek naar velden die rood zijn gemarkeerd. Deze velden moet u corrigeren. Zodra u de ontbrekende informatie hebt toegevoegd, klikt u op save changes.
Klik op preview next sync en controleer de informatie om na te gaan of alle noodzakelijke wijzigingen het probleem hebben opgelost.
Opnieuw boeken en hersynchroniseren
Als u de manier hebt aangepast waarop uw gegevens in uw boekhoudsoftware worden geboekt of als u uw instellingen opnieuw hebt geconfigureerd om een synchronisatiefout op te lossen, kunt u eerdere boekingen opnieuw boeken of hersynchroniseren.
Een mislukte boeking hersynchroniseren nadat u de configuratie hebt gecorrigeerd:
- Klik op sync history.
- Zoek de mislukte synchronisatie.
- Klik op de mislukte synchronisatie om de pagina met synchronisatiedetails te openen.
- Klik op Resync.
Lightspeed Accounting zal de komende 30 minuten proberen om de mislukte boekingen te synchroniseren volgens de gecorrigeerde configuratie.
U hebt misschien succesvol informatie gesynchroniseerd en vervolgens uw voorkeuren aangepast. Nu wilt u die informatie afstemmen op uw nieuwe instellingen. Dit is mogelijk, maar de nieuwe synchronisatie zal de oude niet overschrijven.
Voordat u gegevens opnieuw boekt die eerder zijn gesynchroniseerd, moet u eerst de betreffende gegevens van uw boekhoudsoftware verwijderen. Als u dat niet doet, worden de gegevens dubbel geboekt en klopt uw boekhouding niet meer.
Gegevens opnieuw boeken:
- Verwijder de gegevens van de betreffende datum in uw boekhoudsoftware.
- Klik op sync history.
- Klik op de boeking van de datum die u opnieuw wilt boeken.
- Klik op Repost.
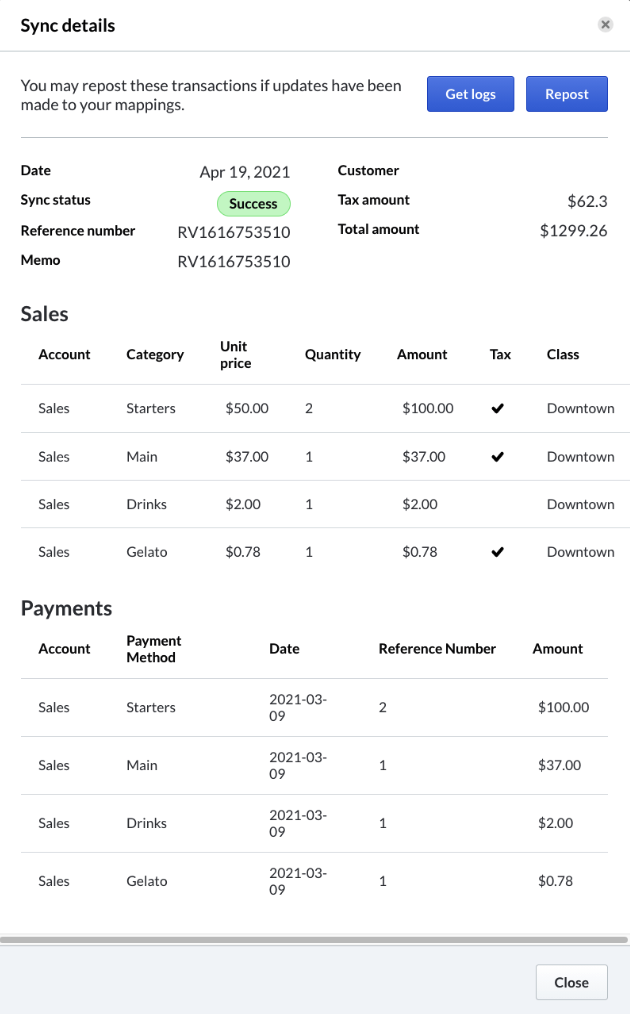
Lightspeed Accounting zal de komende 30 minuten proberen om de boeking te synchroniseren volgens uw nieuwe configuratie. Dit zal opnieuw niet de gegevens overschrijven die al voor deze datum zijn geboekt. Die informatie moet u handmatig van uw boekhoudsoftware verwijderen.
Lightspeed Accounting ontkoppelen
Als u voor andere boekhoudsoftware hebt gekozen, kunt u de integratie met uw vorige software ontkoppelen door naar de sectie Accounting van de Restaurant Manager te gaan en op Disconnect te klikken. U kunt nu een nieuwe boekhoudsoftware selecteren en een nieuwe configuratie starten.