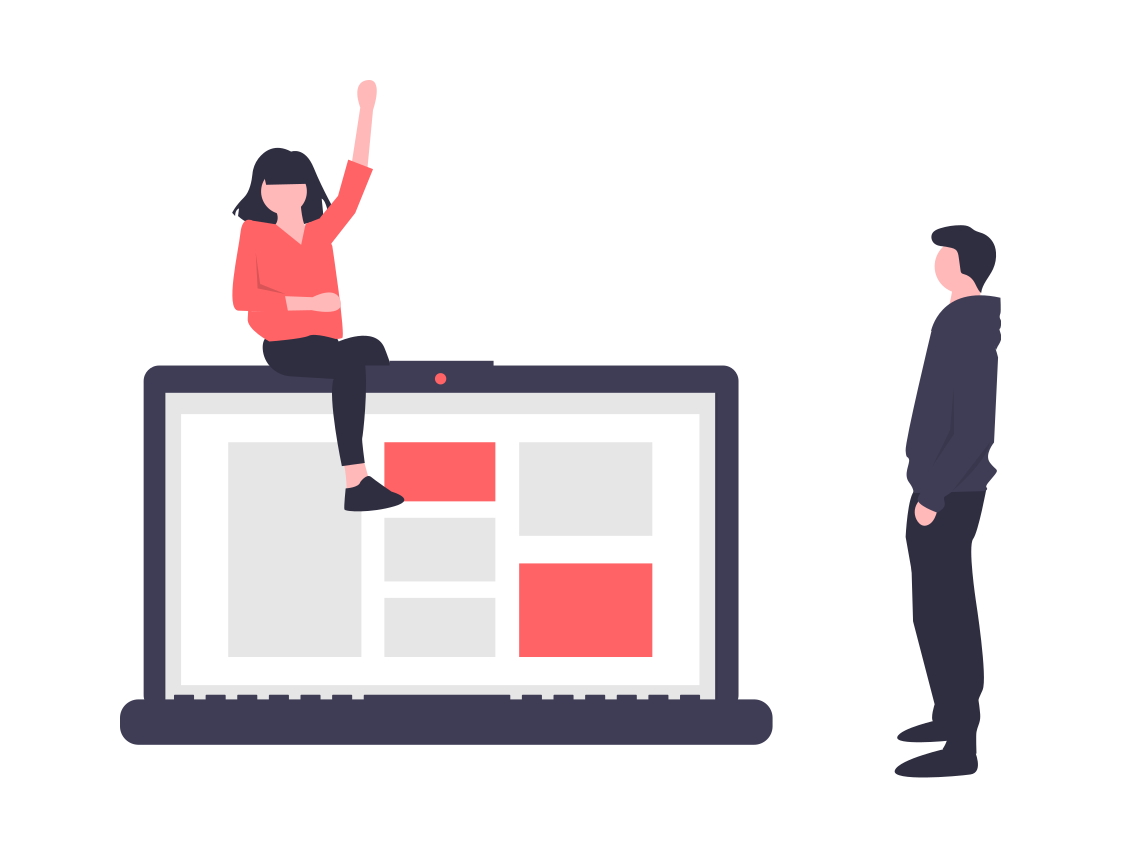Als u hardware gebruikt met Lightspeed Restaurant, moet u de hardware verbinden met zowel uw lokale internetnetwerk als met Lightspeed. Door uw hardware met uw lokale netwerk te verbinden, zorgt u ervoor dat uw router het hardwareapparaat herkent en ermee communiceert. Voor oudere routers die wellicht geen app hebben voor het verbinden van hardwareapparaten op uw netwerk bevelen we aan DHCP-reservering te configureren. DHCP-reservering is een concept waarbij uw router een vast IP-adres toewijst aan verbonden apparaten, zodat ze kunnen communiceren op uw lokale netwerk. Met andere woorden, DHCP-reservering helpt uw hardware om verbonden te blijven met uw lokale netwerk en Lightspeed. Raadpleeg De basisbeginselen van netwerken begrijpen voor meer informatie over netwerken en IP-adressen.
In dit artikel leggen we stap voor stap uit hoe u DHCP-reservering kunt configureren. Voor routers die geen app bieden voor apparaatbeheer wordt er aanbevolen een DHCP-reservering voor uw hardwareapparaten te maken. Er zijn twee manieren om DHCP-reserveringen te configureren vanuit uw routerinstellingen. De manier die voor u geschikt is, hangt af van de configuratie van uw router.
Dynamic Host Configuration Protocol, of DHCP, is het systeem waarmee uw router elk apparaat op uw lokale netwerk een unieke identificator geeft. Een DHCP-reservering is een manier waarop u kunt zorgen dat al uw apparaten dezelfde identificator behouden. Raadpleeg De basisbeginselen van netwerken begrijpen voor meer informatie over de beste werkwijzen voor netwerken.
OPMERKING: In dit artikel worden de basisstappen besproken voor het maken van een DHCP-reservering. Omdat echter elke router anders is, moet u wellicht contact opnemen met uw internetserviceprovider (ISP) voor toegang tot de functionaliteiten die worden besproken in deze tutorial.
DHCP-reservering configureren:
- Ga naar de instellingen van uw router
- Log in met uw inloggegevens
- Maak een DHCP-reservering voor uw apparaten
- Start uw router opnieuw op
1. Ga naar de instellingen van uw router
Om naar uw routerinstellingen te gaan, verbindt u een computer aan uw netwerk en typt u uw IP-adres van de standaard gateway in de zoekbalk van uw browser. Houd er rekening mee dat een tablet ook werkt, maar de responsiviteit niet zo soepel is als bij een computer.
Wat is een IP-adres van de standaard gateway?
Verbeeld u dat een standaard gateway een brug is tussen uw lokale netwerk en het internet. Een standaard gateway zorgt ervoor dat apparaten op het ene netwerk kunnen communiceren met apparaten op een ander netwerk. Een standaard gateway draagt interne gegevens van uw lokale netwerk over naar het internet en weer terug.
Een standaard gateway op uw router vinden:
-
U kunt het adres van de standaard gateway van uw router doorgaans vinden op een sticker onder uw router.
- Als u het daar niet kunt vinden, ga dan verder met een van de andere onderstaande opties om het op een Apple-apparaat of pc te vinden.
- Zodra u uw IP van de standaard gateway heeft, typt u dit adres in de zoekbalk van uw webbrowser.
Een standaard gateway op een computer of iPad van Apple vinden:
- Selecteer het pictogram voor wifi op uw navigatiebalk en selecteer in het vervolgkeuzemenu Open netwerkvoorkeuren.
- Selecteer vanuit Netwerk > Wifi-modal, Geavanceerd onderaan het scherm.
- Selecteer TCP/IP vanuit het navigatiemenu.
- Het IP-adres van de standaard gateway van uw router wordt vermeld naast Router.
- Zodra u uw IP van de standaard gateway heeft, typt u dit adres in de zoekbalk van uw webbrowser.
Een standaard gateway op een pc vinden:
- Selecteer het logo van Windows links onderaan uw scherm en selecteer Instellingen
- Selecteer Netwerk en internet;
- Druk vanuit het menu Status op Details;
- Het adres van de gateway heet IPV4 Gateway.
- Zodra u uw IP van de standaard gateway heeft, typt u dit adres in de zoekbalk van uw webbrowser.
2. Log in met uw inloggegevens
- Nadat u het IP-adres van de standaard gateway in de zoekbalk van uw webbrowser heeft getypt, wordt u naar de configuratiepagina van uw router geleid.
-
Vanuit de configuratiepagina van uw router voert u de beheerdersinloggegevens van uw router in.
- U zou de standaard beheerdersnaam en het beheerderswachtwoord moeten kunnen vinden op de sticker onder uw router, nabij het standaard gatewayadres.
- Als u ze niet kunt vinden of niet gemakkelijk toegang heeft tot uw router, kunt u op het internet zoeken naar [Modelnaam van router] + Beheerderslogin.
3. Maak een DHCP-reservering voor al uw apparaten
Afhankelijk van het type en model router zijn er twee mogelijke manieren waarop u een IP-adres kunt reserveren:
- De meest recente routers geven u een lijst van alle verbonden apparaten. Door op een apparaat te klikken, wordt u naar het gegevenspaneel geleid, waar u het IP-adres van uw apparaat kunt wijzigen en een DHCP-reservering kunt maken.
-
Als uw apparaat ouder is, moet u het reserveringsproces op uw apparaten wellicht handmatig voltooien:
- Navigeer naar de TCP/IP-instellingen van uw router en voeg een voor een DHCP-reserveringen toe.
- Reserveer het IP van elk apparaat door het MAC-adres te verstrekken.
Wat is een MAC-adres?
Een MAC-adres is een lange reeks van alfanumerieke tekens dat fungeert als een unieke en permanente identificator voor apparaten met netwerkmogelijkheden. Zo vindt u het MAC-adres voor hardwareapparaten die Lightspeed gebruiken:
- Printers: u vindt het MAC-adres op hetzelfde ticket waar u het IP-adres heeft gevonden toen u de printer met Lightspeed verbond. Als u niet meer weet hoe u dit ticket moet printen, raadpleegt u de printsectie.
- Betaalterminals: u kunt het MAC-adres vinden op de afdruk van de configuratie of op het netwerkconfiguratiescherm, afhankelijk van het apparaat.
- Liteserver: u vindt het MAC-adres van uw Liteserver in de supportsectie van de Restaurant Manager.
4. Start uw router opnieuw op
Hoewel de meeste apparaten automatisch opnieuw opstarten nadat u uw wijzigingen heeft geconfigureerd en opgeslagen, moet u uw apparaat wellicht handmatig opnieuw opstarten. Zodra uw router weer online is, is het DHCP-reserveringsproces voltooid en behouden uw apparaten dezelfde adressen.