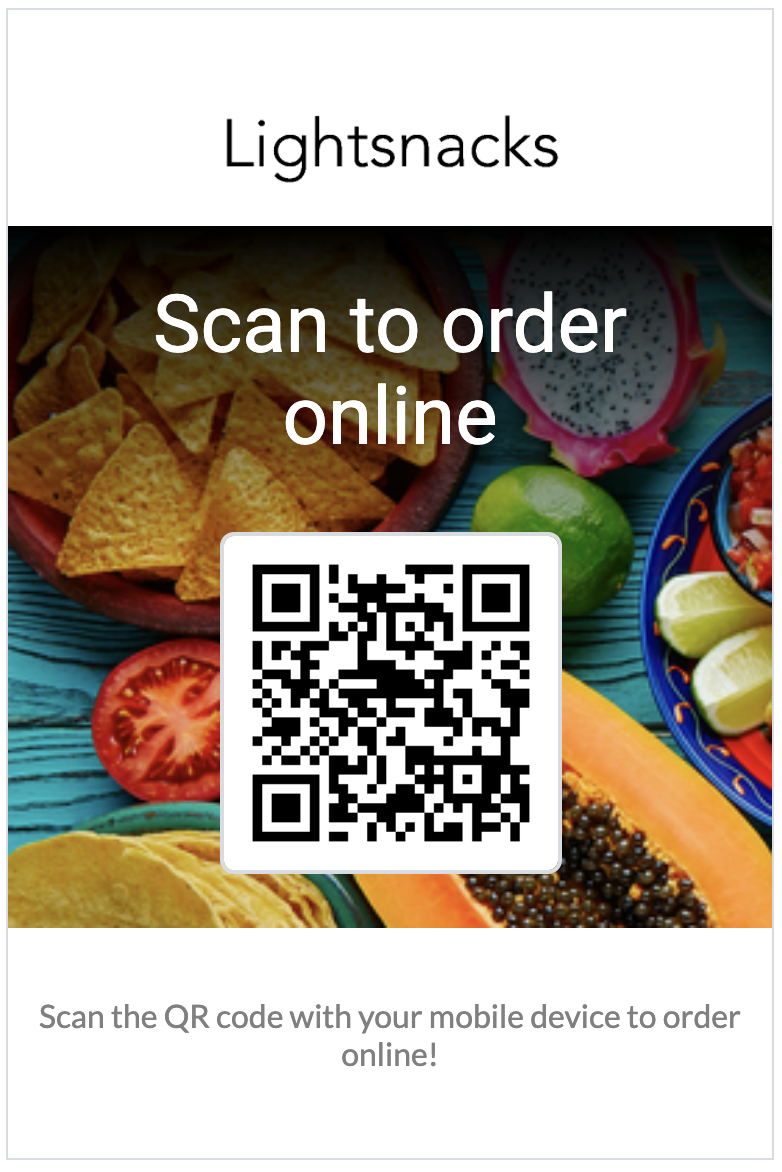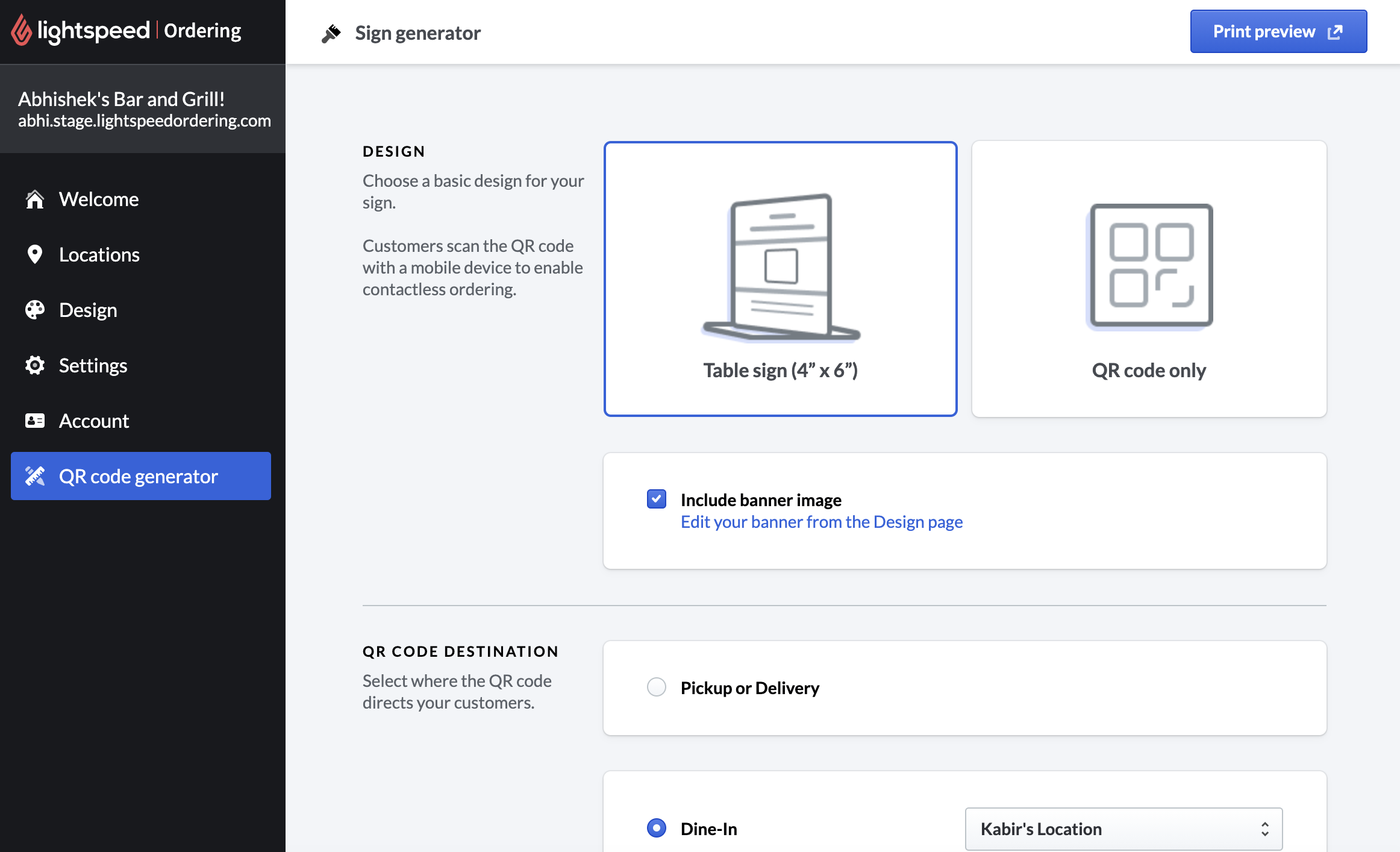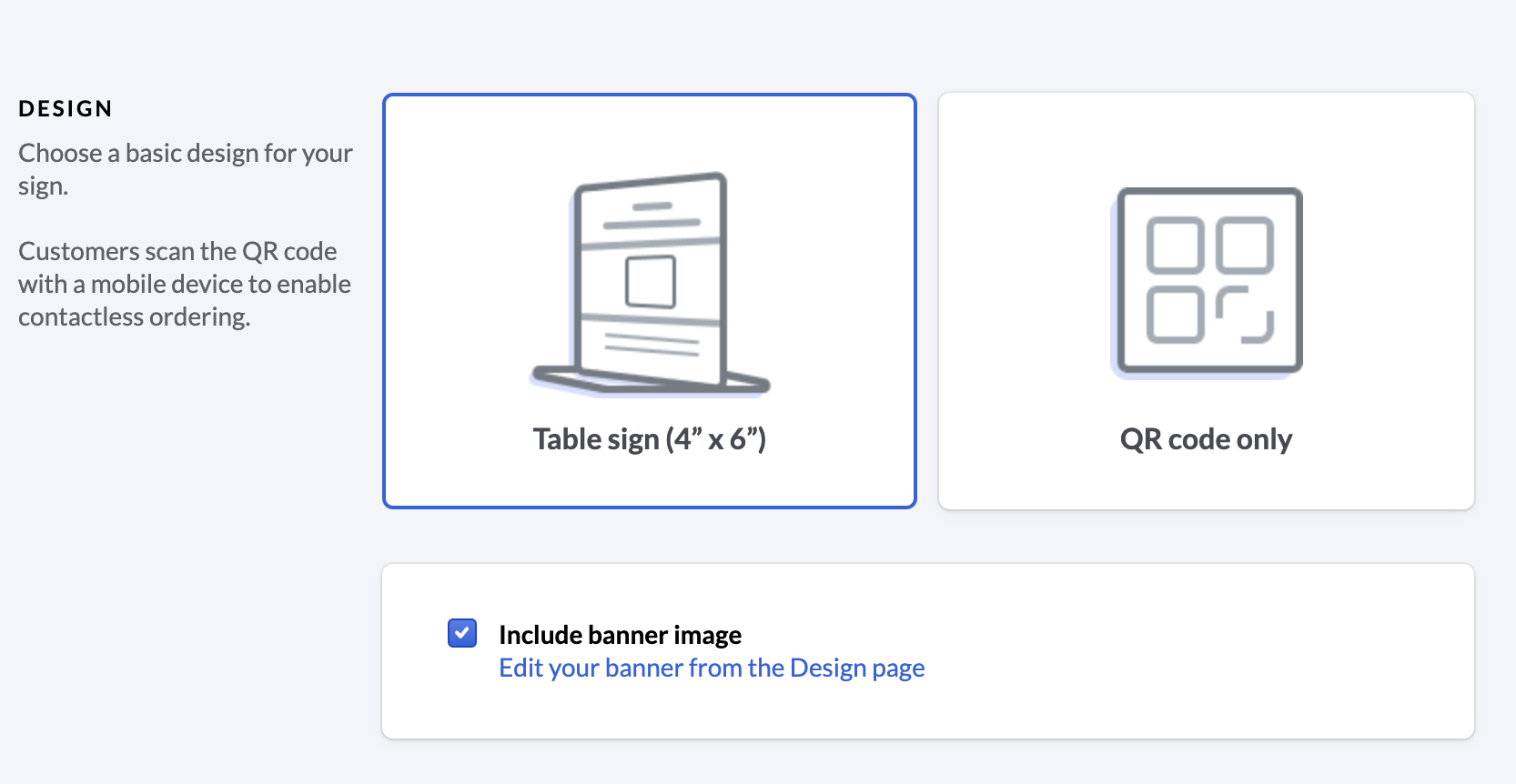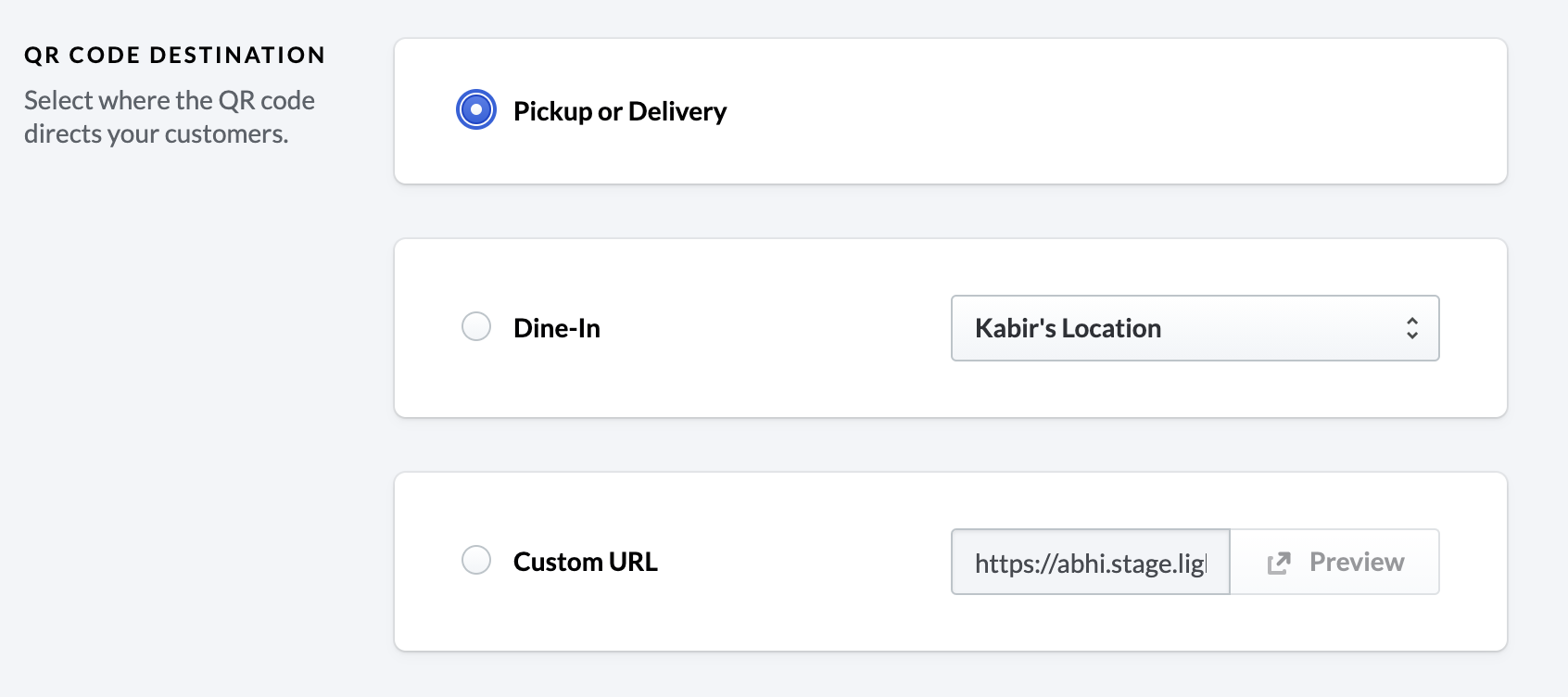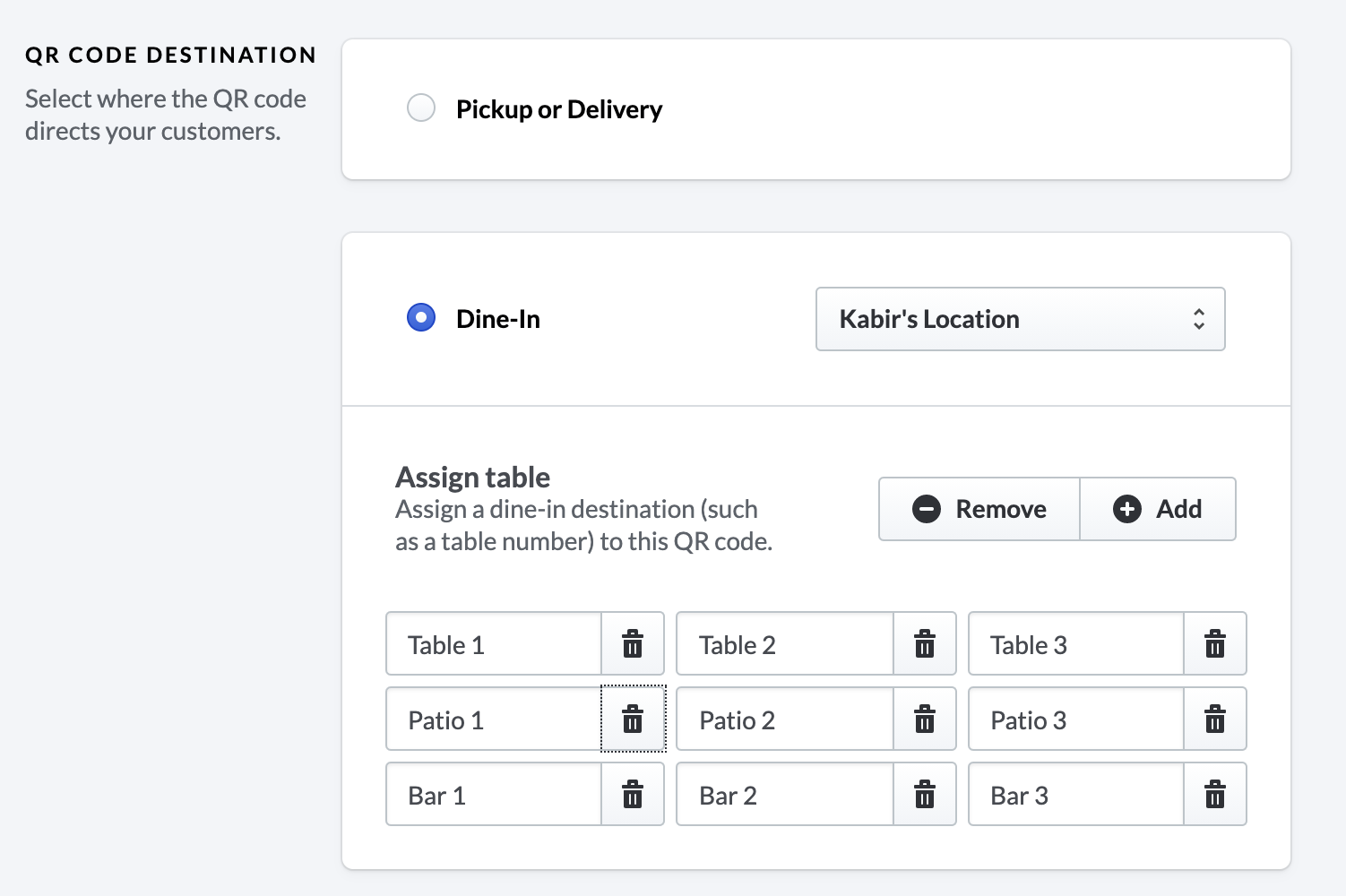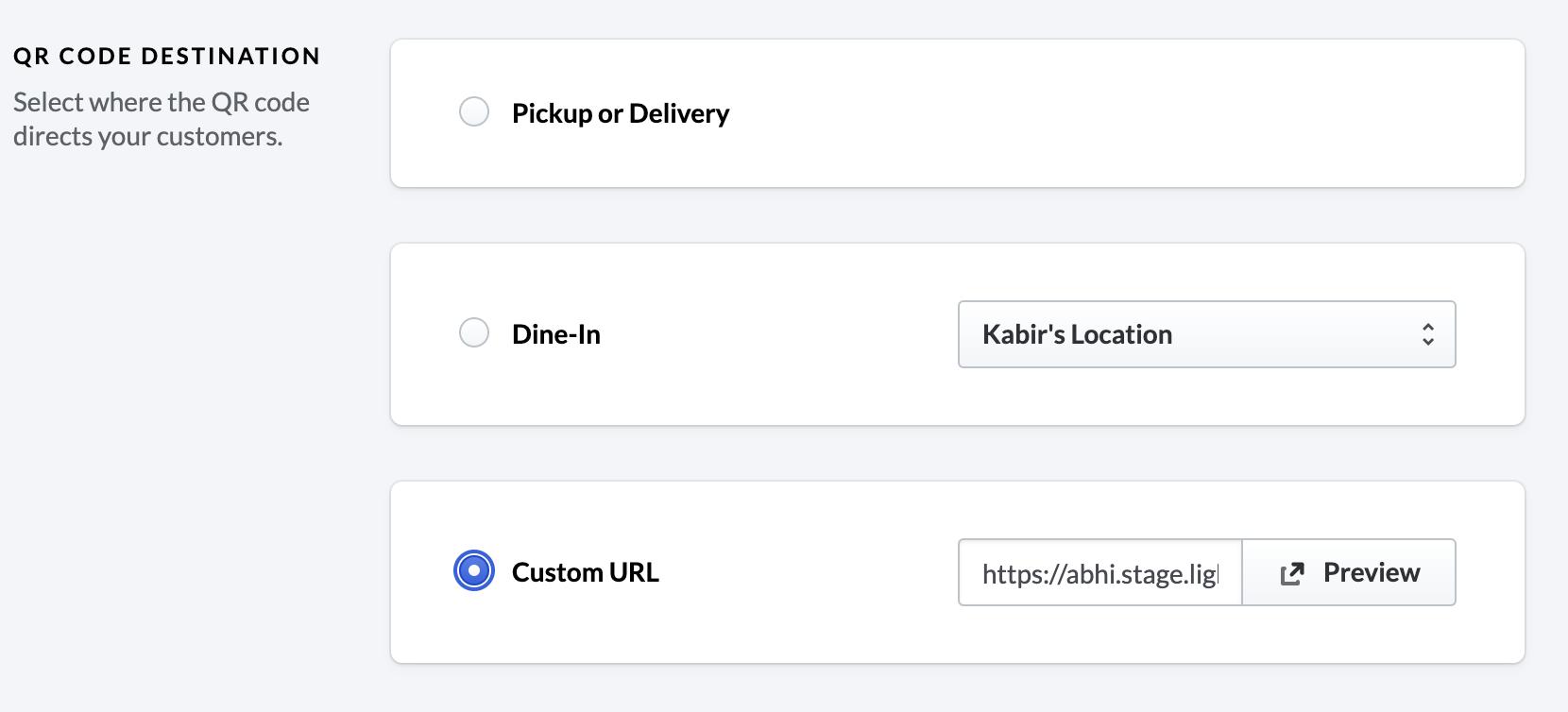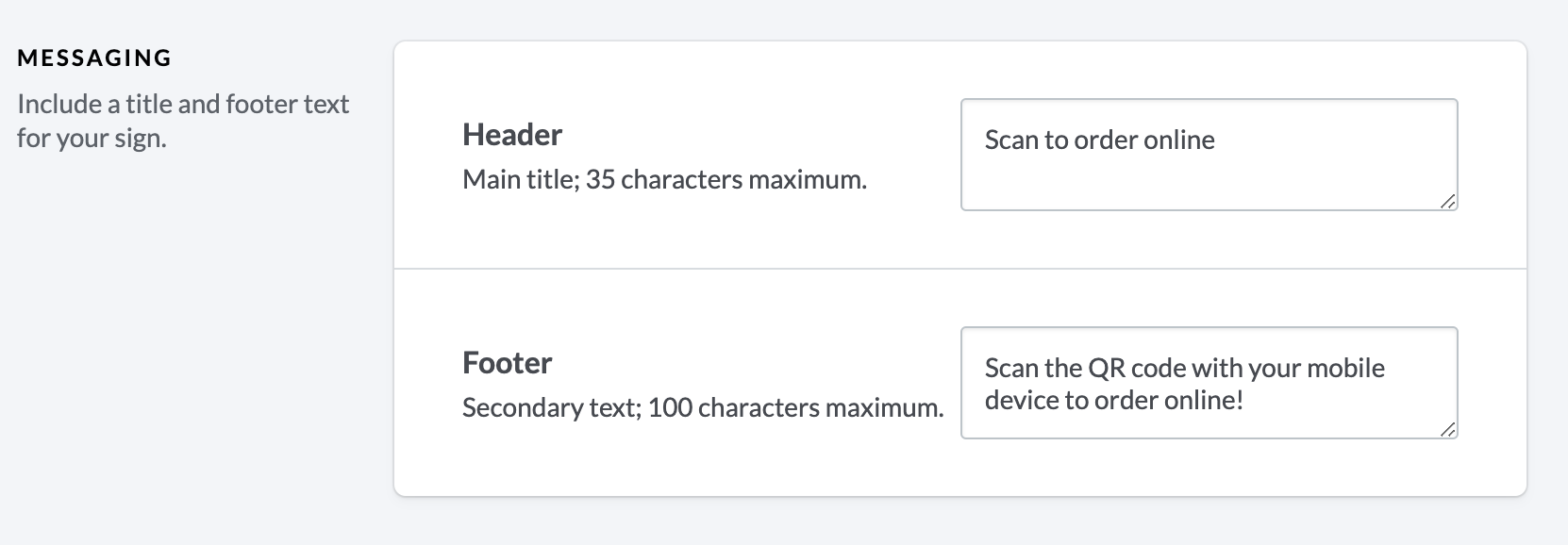Een QR-code is een type barcode en authenticatiemiddel voor smart devices. QR-codes worden vaak op affiches, tickets en websites geplaatst om de telefoon van een klant snel te koppelen aan een bepaald platform. In de praktijk kunt u een QR-code met uw smart device scannen, het smart device leest de code en zal u vervolgens naar een externe link doorsturen.
De QR-codegenerator met Order Ahead laat u toe om contactloos bestellen beter te faciliteren bij uw klanten. Om de QR-codes te gebruiken, stelt u ze in op de Order Ahead-backoffice en print u ze vervolgens als tafelbordjes of voegt u ze toe als een afbeelding aan uw website. Zodra ze zijn ingesteld, kunnen klanten uw QR-codes met hun telefoon scannen en zullen ze automatisch naar uw Order Ahead-webapp worden gebracht.
Configureer vandaag nog QR-codes om contactloos tafelen te promoten.
QR-codes aanmaken
Log in bij uw Order Ahead-backoffice en ga in het linkermenu naar de pagina QR-codegenerator.
- Pas op de QR-codegeneratorpagina de ontwerpgegevens aan.
- Nadat u een ontwerp heeft gekozen, geeft u een bestemming voor de QR-code op. Dit bepaalt waar uw klanten naartoe worden geleid na het scannen van uw QR-code. In deze sectie kunt u ook de hier opeten-locatie bepalen voor waarvandaan de klanten eventueel bestellen.
- Voeg een aangepast bericht toe als u een bordje genereert.
Zodra u klaar bent met het instellen van uw QR-code, kunt u bovenaan de pagina Afdrukvoorbeeld selecteren om de afbeelding te printen of op te slaan.
1. Pas het ontwerp aan
Specificeer een formaat voor uw QR-codes in de sectie Ontwerp. Als u afdrukbare bordjes met een QR-code wilt maken, selecteer dan Tafelbord. Als u alleen een QR-code wilt maken, selecteer dan Alleen QR-code. Om uw Order Ahead-banner op te nemen in uw ontwerp voor het tafelbord, selecteert u Bannerafbeelding toevoegen. Dit is dezelfde bannerafbeelding die op uw Order Ahead-webapp verschijnt. Om deze bannerafbeelding te wijzigen, selecteert u de link Bewerk uw banner vanaf de pagina Ontwerp en u zal worden doorverwezen naar de Ontwerppagina.
2. Bepaal de bestemming van de QR-code
Selecteer in de Bestemming QR-code waar u wilt dat deze QR-code uw klanten naartoe leidt.
Indien u Afhaling of levering selecteert, zullen klanten die uw QR-code scannen naar uw Order Ahead-webapp worden gebracht voor het bestellen van afhaling of levering.
Als u Hier opeten selecteert, zullen klanten die uw QR-code scannen naar uw Order Ahead-webapp worden gebracht voor het bestellen van contactloos dineren op locatie. Houd er rekening mee dat om de QR-code-bestemming voor dineren op locatie te gebruiken, u de hier opeten-functie moet hebben ingeschakeld op de Locatiepagina.
Als u Hier opeten selecteert voor de bestemming van uw QR-code, heeft u de mogelijkheid om een tafelnummer of -naam te kiezen voor de QR-code. Dit is nuttig om automatisch te identificeren waar de hier opeten-bestelling vandaan komt in uw restaurant. Bijvoorbeeld, als u een tafelsysteem gebruikt in uw restaurant, voegt u een aangepast tafelnummer of -naam toe aan alle zitplaatsen van uw etablissement (zoals Tafel 1 of Patio). Het toegewezen tafelnummer of de toegewezen naam wordt toegewezen aan elke QR-code. Plaats elke QR-code op de overeenkomstige tafel, waar uw klanten dan de code kunnen scannen en hun aangepast tafelnummer verschijnt op de inkomende bestelling. Let op: een tafelnummer of -naam van een QR-bestemming is niet gekoppeld aan tafels in Lightspeed Restaurant.
Als u niet afhaling, levering of hier opeten wilt opgeven als uw QR-bestemming, kunt u ook een algemene omleidingslink naar uw Order Ahead-webapp toevoegen door Aangepaste URL te selecteren.
3. Voeg aangepaste berichten toe
Als u een bordje met uw QR-code genereert, kunt u een aangepast bericht toevoegen. Deze tekst zal vervolgens aan de boven- en onderkant van uw tafelbordje verschijnen.
Voeg in het veld naast Koptekst een hoofdtitel in voor uw bordje. Dit kan uw bedrijfsnaam zijn of een korte oproep tot actie voor uw klanten. Standaard is de koptekst van het bordje Scan om online te bestellen. U kunt dit wijzigen naar eender welke tekst van 35 tekens of minder. Dit moet een belangrijk bericht zijn dat de aandacht van uw klant trekt.
Voeg in het veld naast Voettekst bijkomende tekst toe voor uw bordje. De voettekst is kleiner dan de koptekst en kan dus een langer bericht of instructie zijn. Standaard is de voettekst van het bordje Scan of ga naar lightspeedordering.com om te bestellen! Houd er rekening mee dat de voettekst beperkt is tot 100 tekens of minder.
Dat was het! Zodra u uw QR-codes heeft ingesteld, kunt u bovenaan de pagina Afdrukvoorbeeld selecteren om de afbeelding af te drukken of op te slaan.
Wat nu?
Raadpleeg voor meer informatie over het instellen of beheren van Order Ahead Order Ahead beheren.
Raadpleeg voor meer informatie over het gebruik van de Order Ahead-webapp Order Ahead gebruiken.