Les choix sont des articles qui permettent à un client de sélectionner un produit parmi plusieurs options, appelées sous-produits. Les choix peuvent être des articles indépendants ou compris dans des combos. Cet article explique comment créer, modifier et supprimer des choix dans Restaurant Manager.
Pour voir des exemples précis de choix, consultez notre article À propos des combos et des choix.
Table des matières :
Créer des choix
Créez des choix dans Restaurant Manager afin que les clients puissent les commander au point de vente et que vous puissiez les ajouter à des combos. Les choix peuvent comprendre des accompagnements ou des boissons en canettes, pour lesquels le client commande un seul article et doit choisir un produit spécifique parmi plusieurs options.
Remarque : Avant de créer un nouveau choix, vous devez créer tous les produits que vous souhaitez y inclure. Pour en savoir plus, consultez notre article Création de produits.
- Connectez-vous à Restaurant Manager. Pour en savoir plus, consultez l’article Connexion à Restaurant Manager.
- Dans le menu de navigation, accédez à Produits > Produits.
- Sélectionnez la catégorie où vous voulez ajouter le nouveau choix.
- Cliquez sur Ajouter (+) un choix pour créer un nouveau choix.
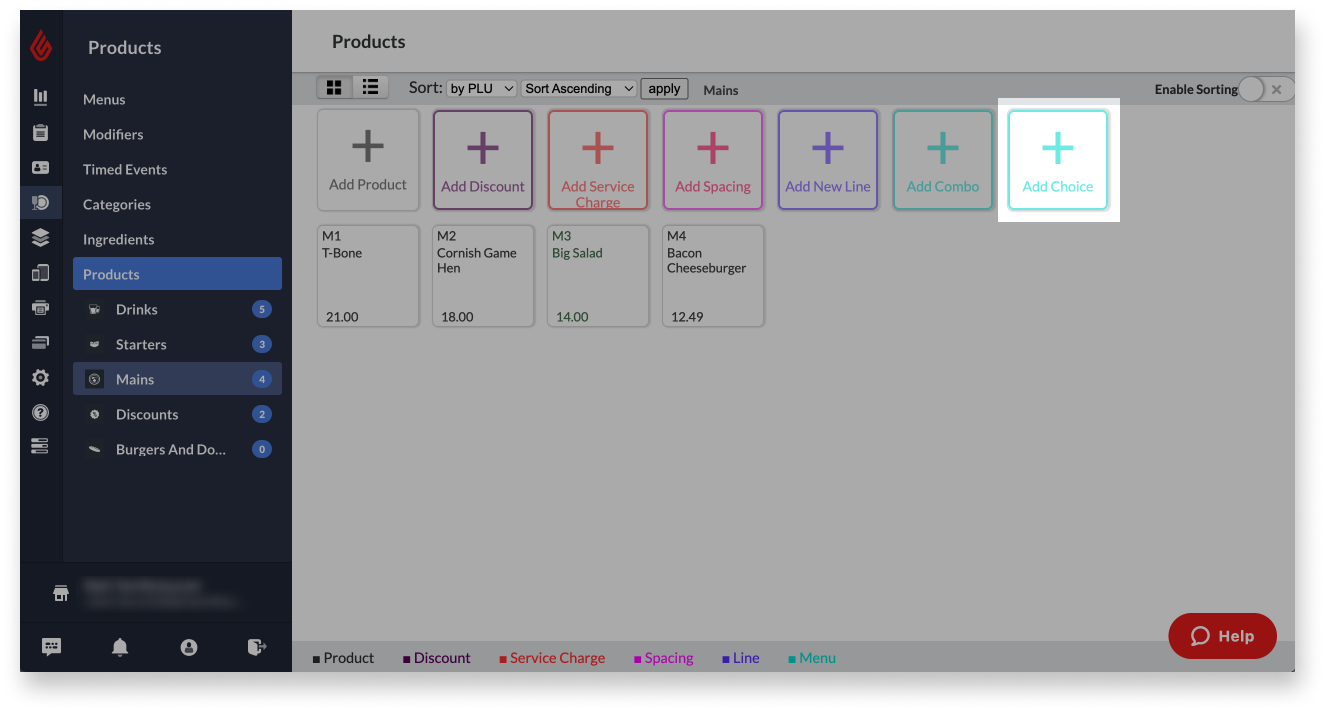
- Donnez un nom au choix.
- Cliquez sur Choose Subproducts (choisir des sous-produits) pour sélectionner les produits qui seront proposés aux clients lorsqu’ils commanderont le choix.
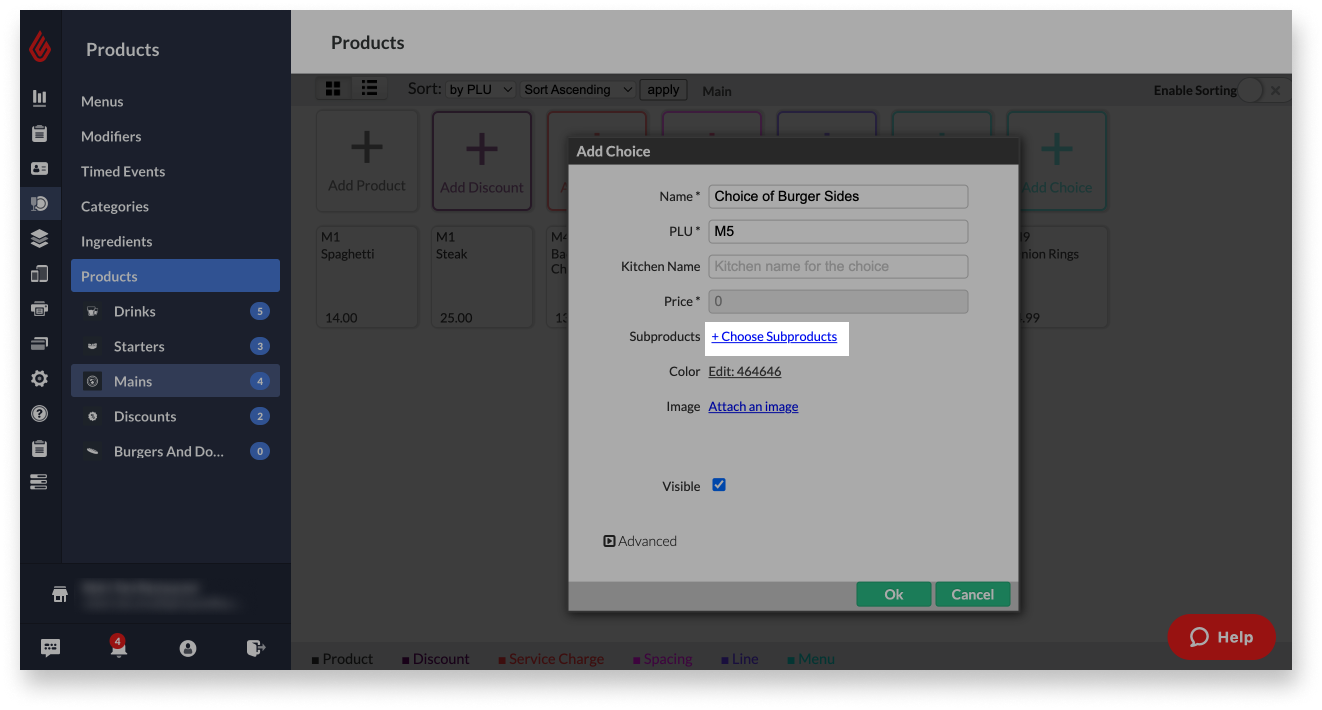
- Sélectionnez les produits pour les ajouter au choix, puis cliquez sur Enregistrer.
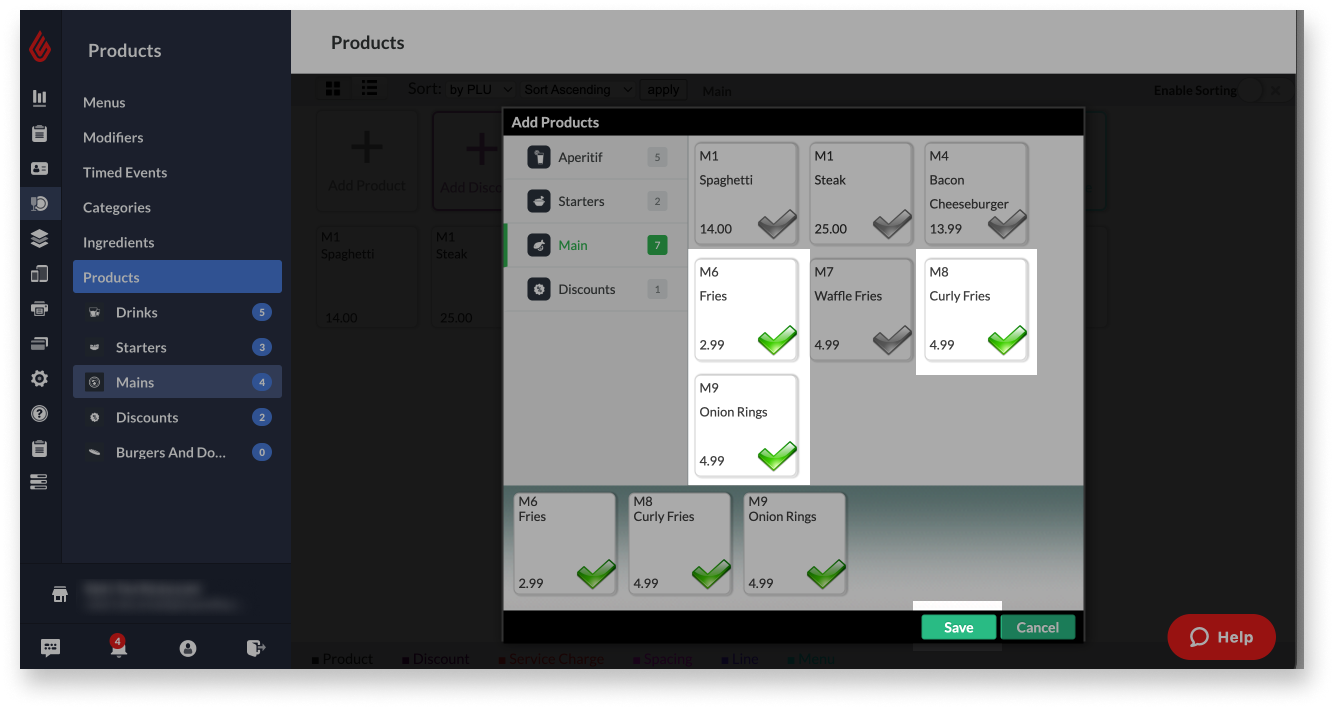
- (Facultatif) Configurez les autres paramètres de base et avancés du choix, tels que sa couleur, son image et ses ingrédients.
Pour en savoir plus sur ces paramètres, consultez la section Comprendre les paramètres des choix ci-dessous.
- Cliquez sur OK pour enregistrer le choix.
Modifier et supprimer des choix
Modifiez un choix existant dans Restaurant Manager pour apporter des modifications à ses sous-produits ou à ses paramètres. Supprimez un choix pour le retirer de votre menu afin que les clients ne puissent plus le commander.
- Connectez-vous à Restaurant Manager. Pour en savoir plus, consultez l’article Connexion à Restaurant Manager.
- Dans le menu de navigation, accédez à Produits > Produits.
- Sélectionnez la catégorie contenant le choix que vous voulez modifier ou supprimer.
- Cliquez sur un choix pour le modifier ou le supprimer.
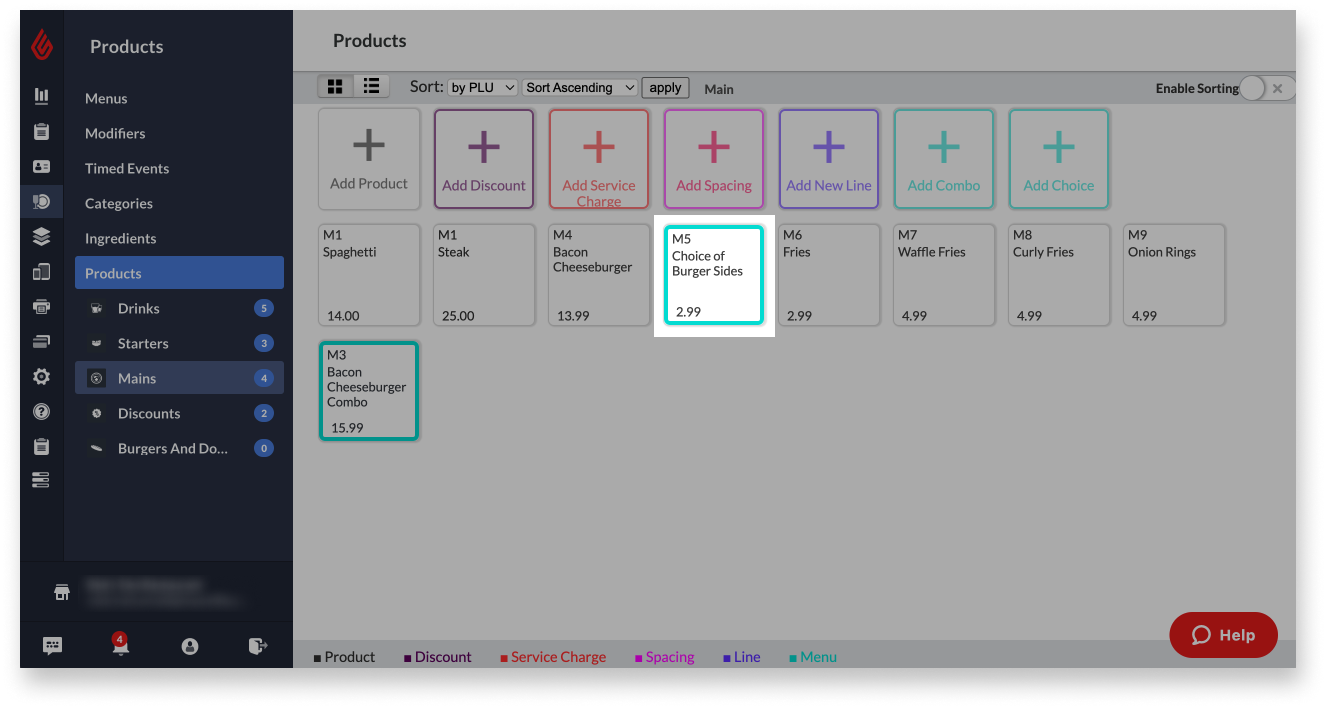
- Pour supprimer le choix, cliquez sur Supprimer, puis sur Oui dans la fenêtre contextuelle pour confirmer.
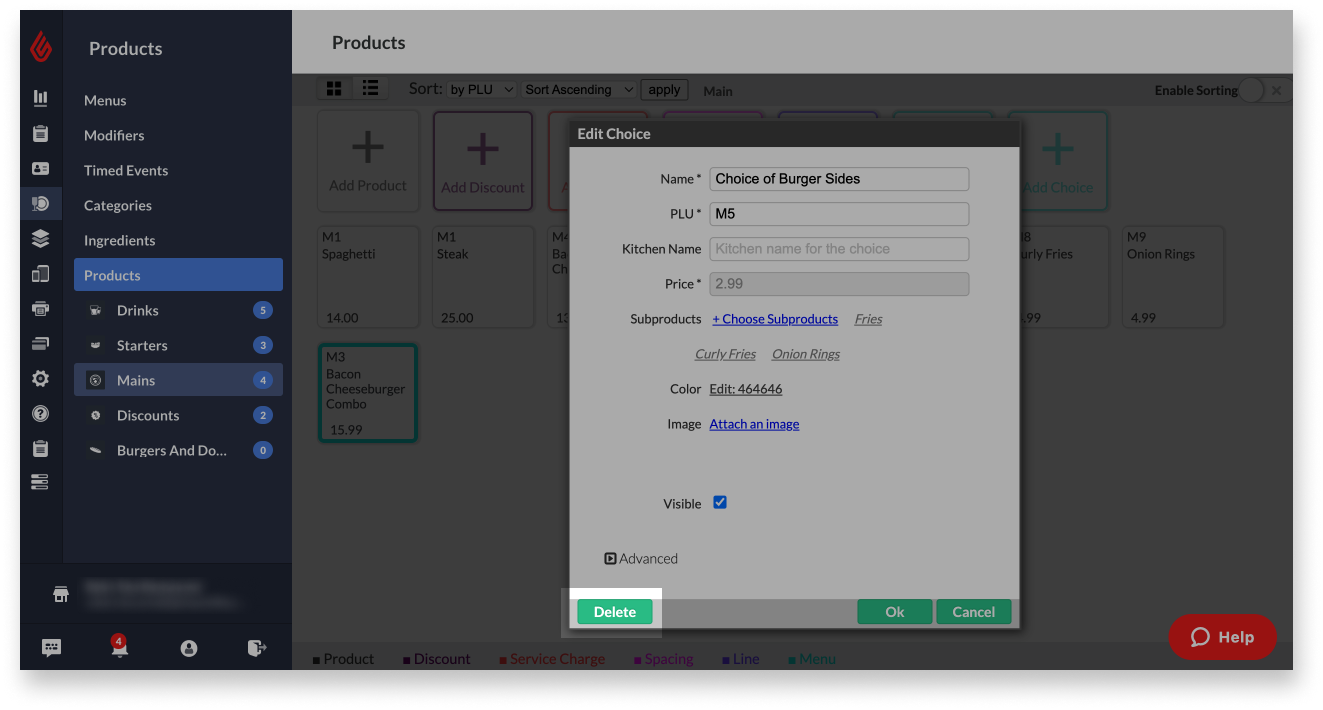
- Si vous modifiez le choix, apportez des modifications à ses paramètres, puis cliquez sur OK pour enregistrer les modifications.
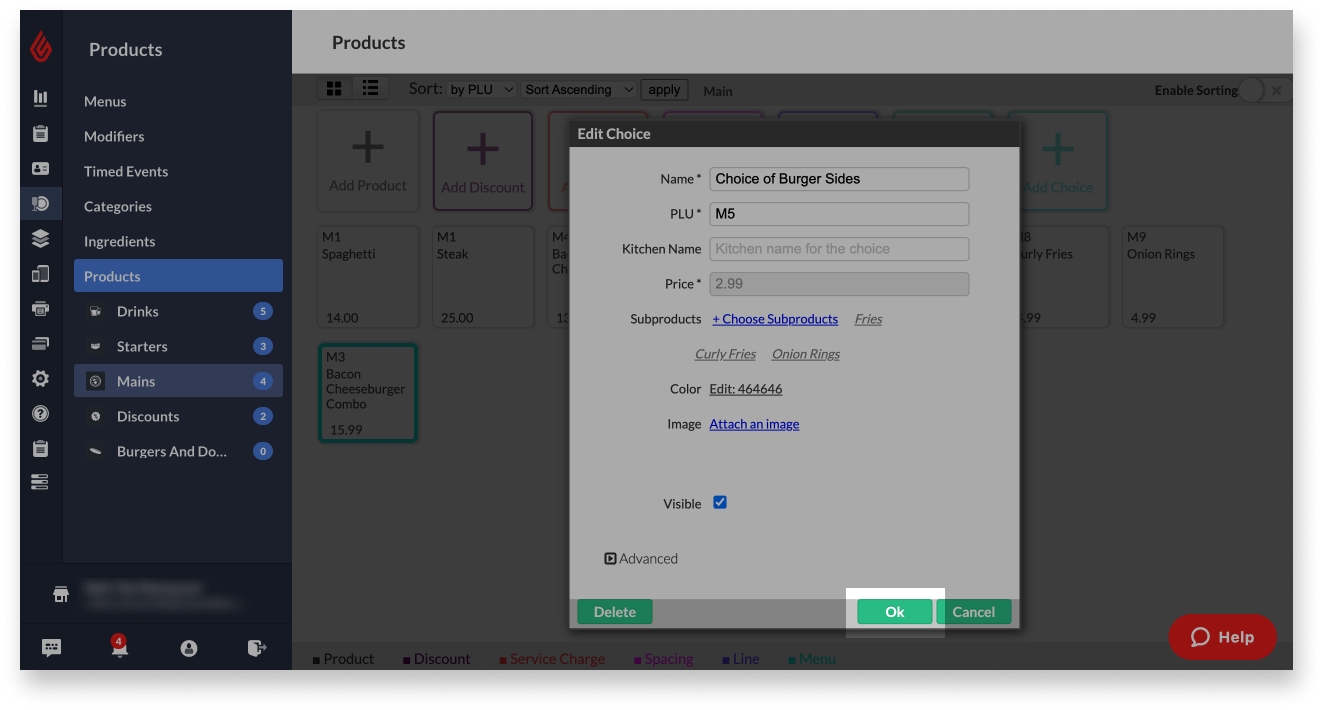
Comprendre les paramètres des choix
Cette section présente les paramètres associés aux choix. Les paramètres de base et les paramètres avancés sont détaillés ci-dessous.
Paramètres de base
| Paramètre | Description |
| Nom |
Nom du choix tel qu’il apparaîtra dans Restaurant Manager et l’application Restaurant POS, et sur les additions (si le choix est commandé indépendamment d’un combo). |
| PLU | Identifiant généré automatiquement par Lightspeed. Vous pouvez modifier ce champ pour créer votre propre PLU unique. |
| Nom en cuisine |
Autre nom pour le choix qui apparaît sur les tickets du bar ou de la cuisine. Si ce champ est vide, c’est le nom du choix qui apparaîtra. |
| Prix |
Ce champ sera rempli automatiquement avec le prix du sous-produit le moins cher ajouté au choix et ne pourra pas être modifié. Sur le point de vente, le choix sera vendu à ce montant par défaut, mais celui-ci augmentera si vous sélectionnez un sous-produit plus cher. |
| Sous-produits |
Sélectionnez les produits qui seront proposés aux clients lorsqu’ils commanderont le choix. |
| Couleur | Couleur du bouton du choix sur l’écran de commande. |
| Image |
Ajoutez une image qui s’affichera sur l’écran Détails du produit au point de vente et sur l’écran Image et description dans Lightspeed Kitchen. |
| Visible | Définissez le choix comme visible (coché) ou caché (non coché) dans Restaurant POS. |
Paramètres avancés
Pour accéder aux paramètres des choix avancés, cliquez sur Avancé lorsque vous créez ou modifiez un choix.
| Paramètre | Description |
| Code à barres |
Si le choix possède un code CUP, saisissez-le ici pour pouvoir scanner le code à barres au point de vente. Pour en savoir plus, consultez notre article Configuration des codes à barres. |
| Description | Ajoutez des informations sur les menus à l’intention du personnel, comme les allergènes, qui s’afficheront sur l’écran Détails du produit au point de vente. |
| Coûts hors taxes |
Coût de production du choix hors taxes. Important : Lorsqu’un client commande un choix, le coût du choix et le coût du sous-produit sélectionné apparaissent tous deux dans les rapports. |
| Événements programmés | Les événements programmés permettent d’appliquer automatiquement des réductions ou des augmentations de prix selon la date et l’heure de commande d’un choix. Par exemple, un événement programmé « happy hour » peut appliquer automatiquement un prix réduit ou un pourcentage de réduction fixes sur les boissons tous les jours de la semaine à un horaire précis. |
| Ingrédients |
Ajoutez les ingrédients nécessaires à la production du choix pour suivre la quantité de chaque ingrédient utilisé. Important : Lorsqu’un client commande un choix, les ingrédients associés au choix et les ingrédients du sous-produit sélectionné apparaissent dans les rapports. |