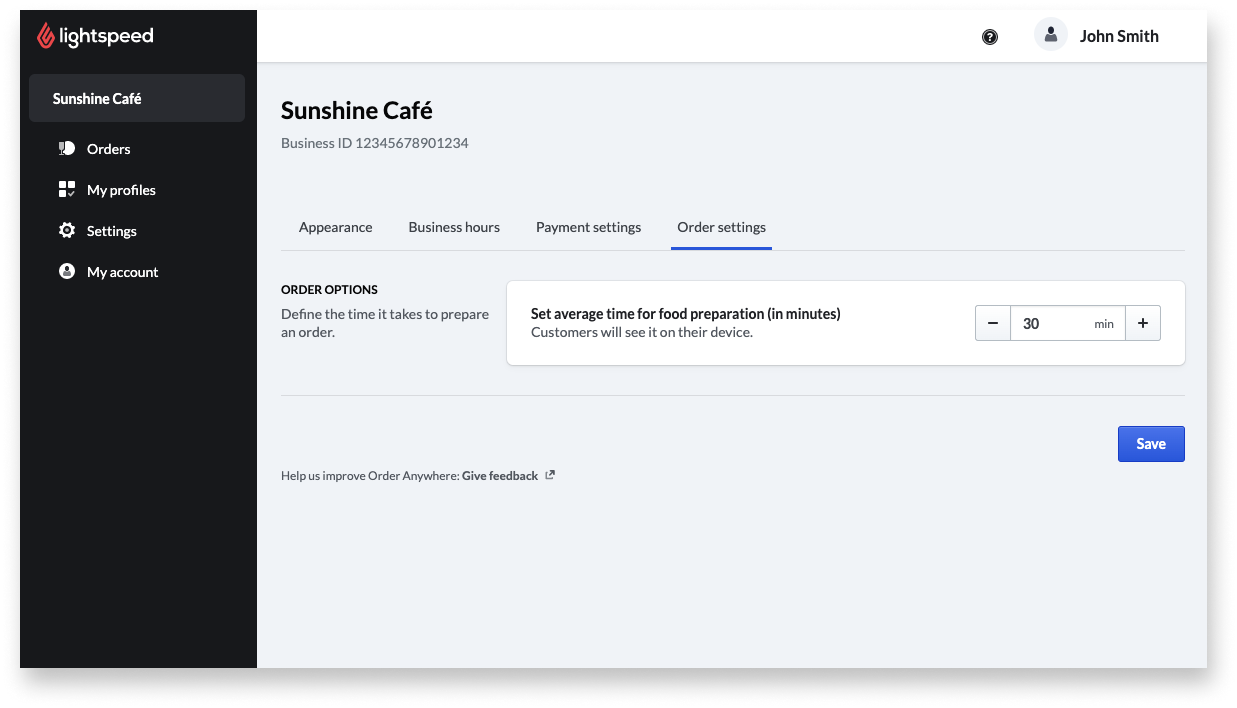Ajoutez un temps de préparation de commande, une image de bannière et un logo à vos pages Order Anywhere pour personnaliser leur apparence et leur fonctionnement pour les clients. Le temps de préparation de commande indique aux clients le temps nécessaire pour préparer leur commande, et la bannière et le logo vous permettent d’ajouter l’image de marque de votre restaurant ou toute autre image que vous souhaitez montrer à vos clients.
Configurer les paramètres de commande
Configurez les paramètres de commande pour indiquer aux clients le temps nécessaire au restaurant pour préparer leur commande, afin qu’ils sachent quand venir la retirer. Cette information se trouvera en haut de la page Order Anywhere destinée aux clients pour les profils Retrait.
- Connectez-vous à l’arrière-boutique Order Anywhere. Pour en savoir plus, consultez l’article Connexion à Order Anywhere.
- Cliquez sur Paramètres dans le menu de navigation.
- Cliquez sur Paramètres de commande.
- Saisissez le nombre de minutes nécessaires à la préparation d’un plat dans le champ Temps moyen de préparation des plats, ou utilisez les boutons plus et moins pour ajuster ce temps.
- Si ce chiffre n’est pas nul, les clients pourront lire : Temps de préparation : # minutes.
- Si ce chiffre est nul, les clients pourront lire : La commande peut être retirée immédiatement.
- Si vous laissez ce champ vide, les clients pourront lire : Pour connaître l’heure de retrait, contactez le restaurant.
- Cliquez sur Enregistrer pour enregistrer les modifications.
Personnaliser les paramètres d’apparence
Téléversez une image de bannière et un logo pour ajouter votre image de marque sur les pages publiques de Order Anywhere. Lorsque les clients passeront une commande, ils verront les images de votre restaurant en haut de la page.
- Connectez-vous à l’arrière-boutique Order Anywhere. Pour en savoir plus, consultez l’article Connexion à Order Anywhere.
- Cliquez sur Paramètres dans le menu de navigation.
- Cliquez sur Apparence.
- Pour ajouter une image de bannière comme en-tête de Order Anywhere, suivez les étapes 4a à 4c :
Remarque : Si vous n’ajoutez pas d’image de bannière ou si vous supprimez une image existante, Order Anywhere affichera une image libre de droits aux clients.
- Faites glisser le fichier désiré dans la case située à côté de Image de bannière, ou cliquez sur la case pour rechercher l’image sur votre appareil.
Important : Les images de bannières doivent être au format JPG ou PNG d’une taille de 1 Mo maximum et d’une résolution d’image de 1080 pixels ou plus.
- (Facultatif) Activez les paramètres Commande à table ou Visualisation du menu pour afficher l’image sur ces types de profils de commande.
Par défaut, les images de bannière n’apparaissent que pour les profils de commande à distance à moins que vous n’activiez ces options supplémentaires.
- (Facultatif) Pour retirer l’image de bannière, cliquez sur Supprimer.
- Faites glisser le fichier désiré dans la case située à côté de Image de bannière, ou cliquez sur la case pour rechercher l’image sur votre appareil.
- Pour ajouter un logo qui remplacera le nom de votre restaurant dans Order Anywhere, suivez les étapes 5a à 5d :
Remarque : Des logos distincts pour les modes clair et sombre peuvent être téléversés. Si vous téléversez un logo, il sera utilisé pour les deux modes. Si vous n’ajoutez pas de logo ou si vous supprimez tous les logos déjà existants, Order Anywhere affichera le nom de votre entreprise aux clients.
- Faites glisser le fichier désiré dans la case sous Mode clair ou Mode sombre, ou cliquez sur l’une des cases pour rechercher l’image sur votre appareil.
Important : Les logos doivent être au format JPG ou PNG, d’une taille de 5 Mo maximum et d’une résolution d’image de 1700 pixels ou plus. En mode clair, les logos s’affichent sur un fond blanc. En mode sombre, les logos s’affichent sur un fond noir.
- (Facultatif) Répétez l’étape 5a pour l’autre thème de couleurs.
- Cliquez sur Aperçu de l’apparence du logo pour visualiser la façon dont votre logo s’affichera sur les ordinateurs et les appareils mobiles des clients.
- (Facultatif) Pour supprimer un logo, cliquez sur l’icône de corbeille.
- Faites glisser le fichier désiré dans la case sous Mode clair ou Mode sombre, ou cliquez sur l’une des cases pour rechercher l’image sur votre appareil.
- Cliquez sur Enregistrer pour enregistrer les modifications.
Prochaine étape
- Apprenez à utiliser et gérer Order Anywhere après l’avoir configuré.