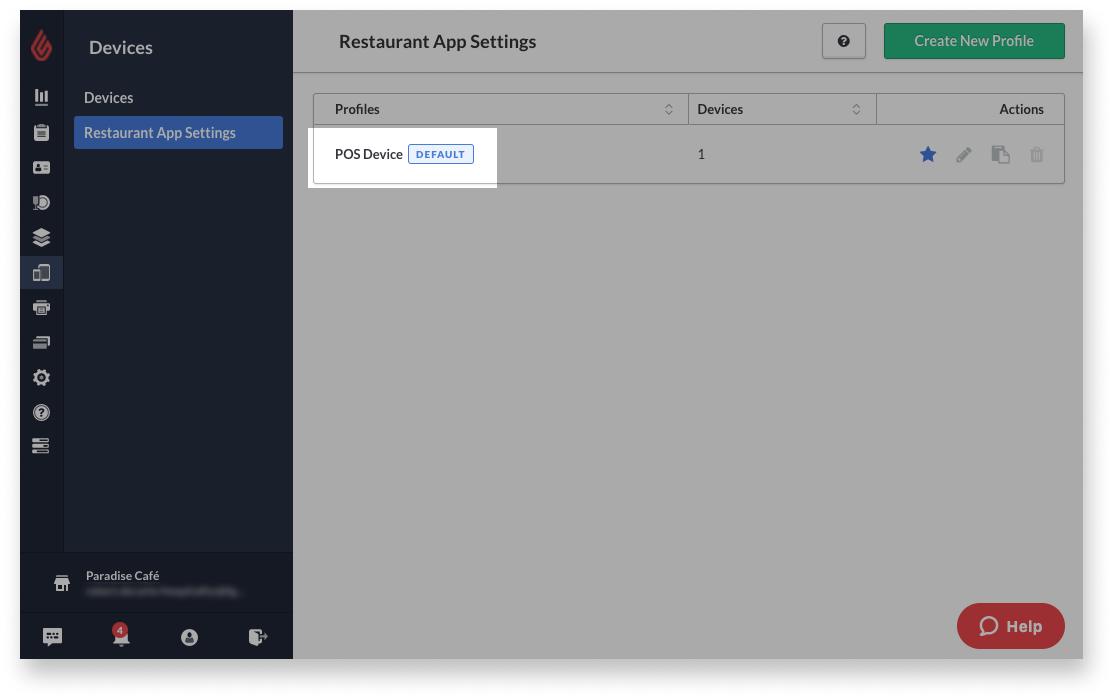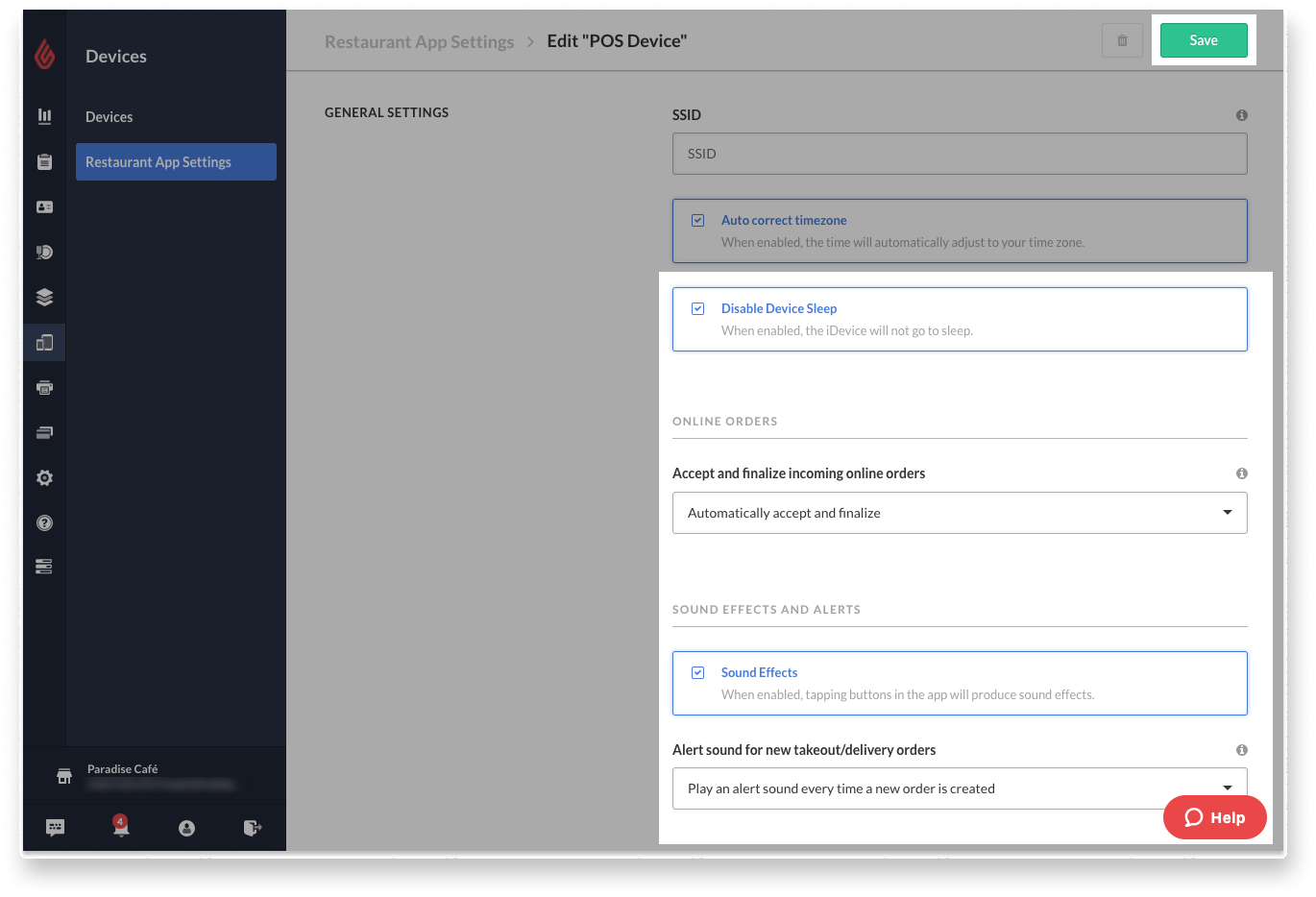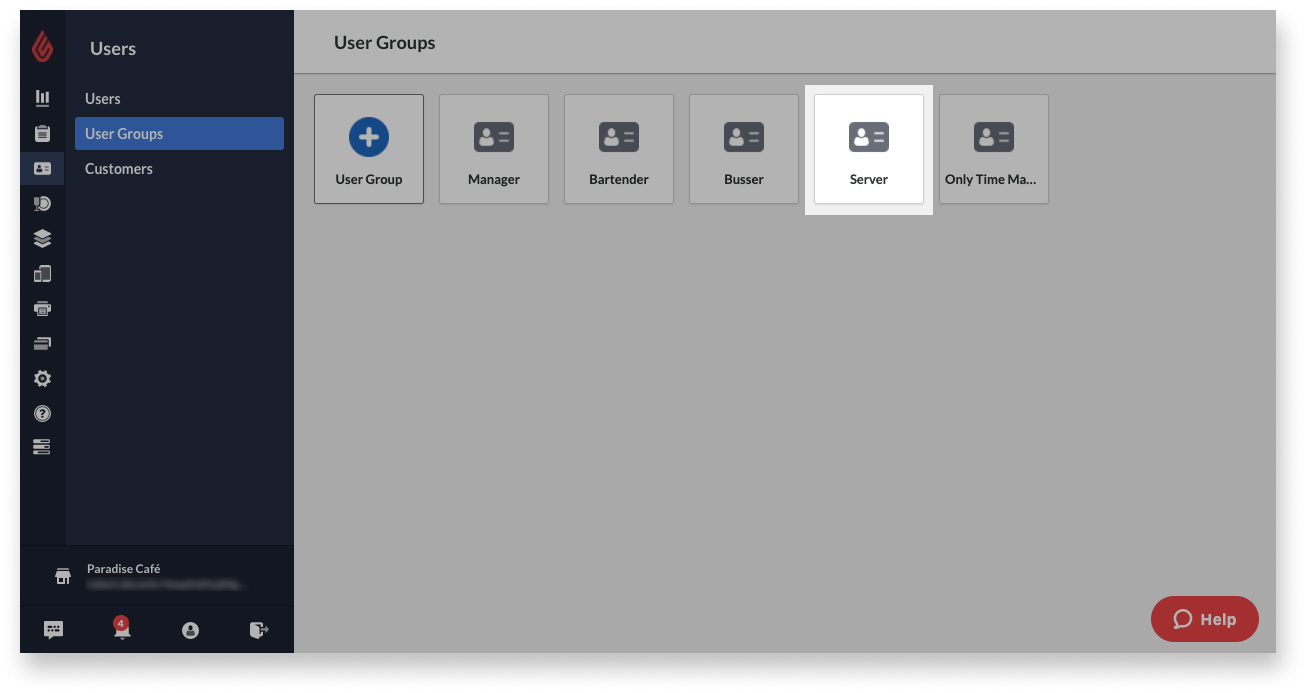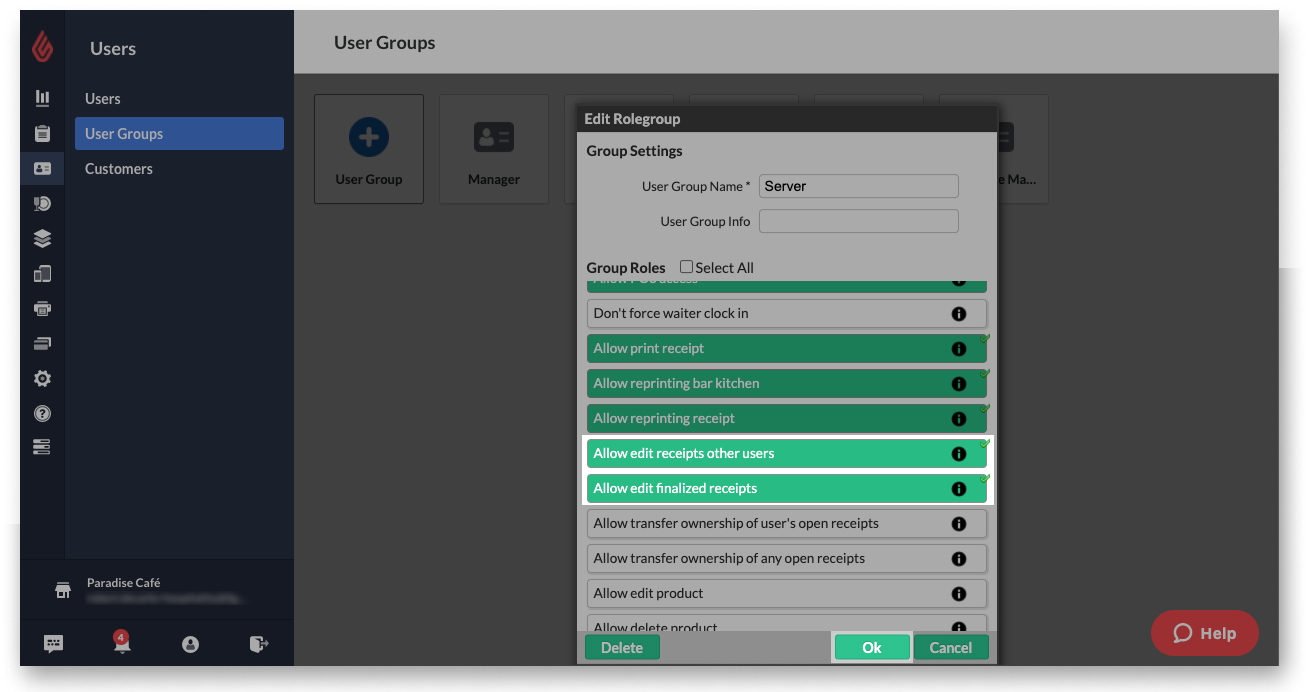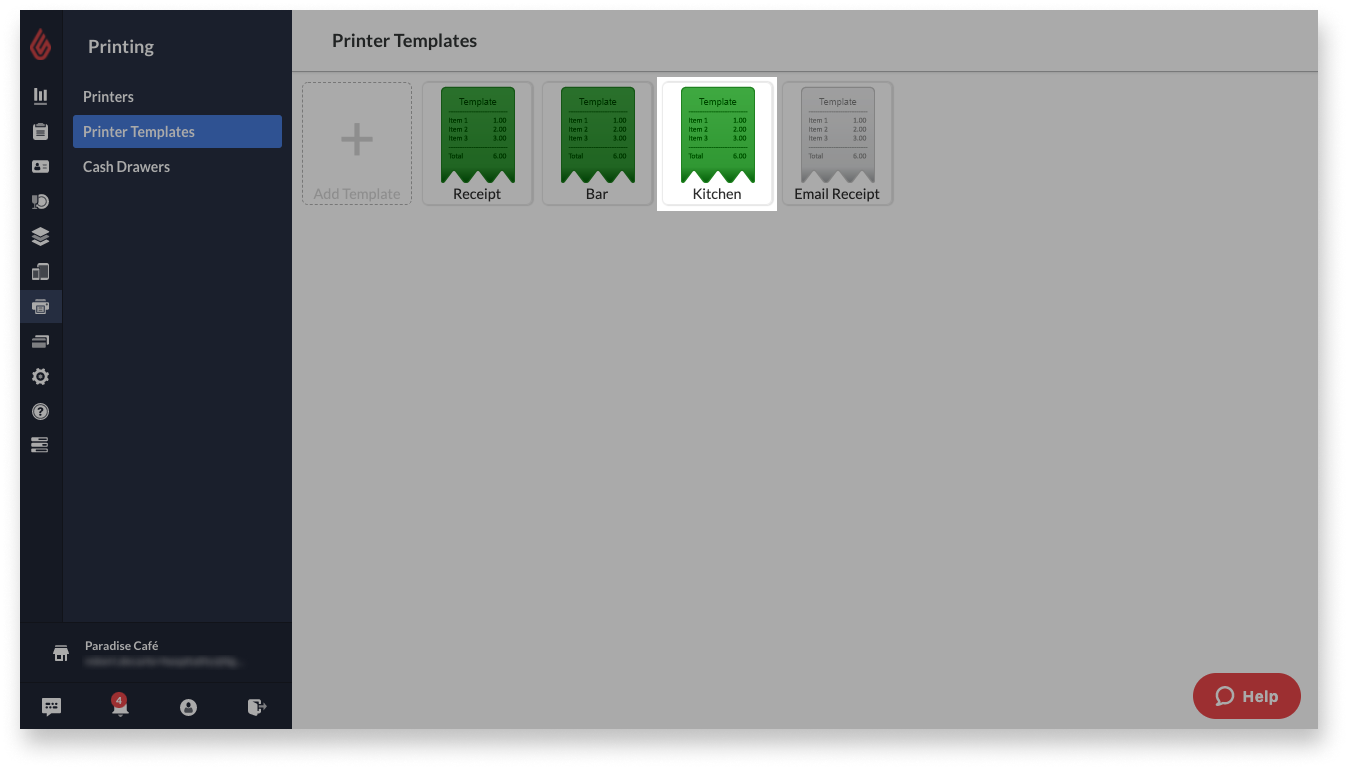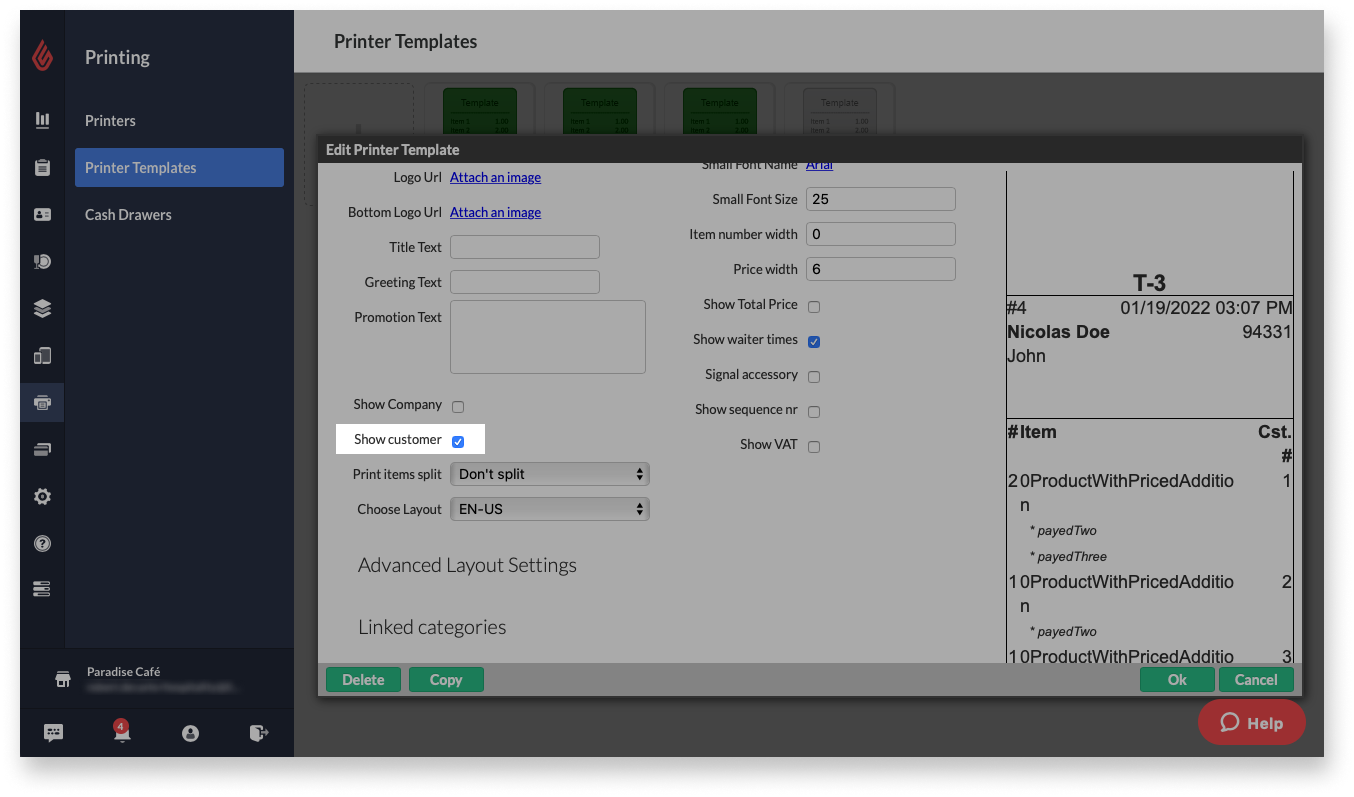Personnalisez les paramètres de Restaurant Manager qui gèrent la manière dont Order Anywhere fonctionne avec votre compte Lightspeed Restaurant, notamment si les commandes sont acceptées automatiquement ou manuellement sur le point de vente, les autorisations, l’impression des renseignements des clients sur les billets de commande et d’autres paramètres qui ont un impact sur la prise de commande en ligne.
Table des matières :
- Configurer les paramètres de commande en ligne
- Régler les autorisations pour les commandes en ligne
- Imprimer les renseignements des clients sur les billets de commande
Configurer les paramètres de commande en ligne
Les paramètres de commande en ligne gèrent la manière dont Order Anywhere fonctionne à la fois pour votre personnel et pour vos clients. Désactivez le passage en mode veille pour garantir que les commandes en ligne entrantes soient bien envoyées au point de vente, paramétrez la réception et la finalisation automatique ou manuelle des commandes en ligne et faites en sorte que le point de vente émette un son pour informer le personnel d’une nouvelle commande en ligne entrante.
- Connectez-vous à Restaurant Manager avec vos identifiants administrateur.
- Dans le menu de navigation, cliquez sur Appareils > Paramètres de l’application Restaurant.
- Cliquez sur le profil de l’appareil pour lequel vous souhaitez appliquer les paramètres de commande en ligne.
- Faites défiler l’écran jusqu’à la section Paramètres généraux.
- Activez l’option Désactiver le mode veille de l’appareil pour que votre point de vente ne se mette pas en veille si l’application Restaurant POS est en cours d’utilisation.
Ainsi, les commandes en ligne entrantes seront bien reçues par l’application. Si l’appareil est en veille, les commandes entrantes ne seront pas reçues. - Afin de déterminer la manière dont les commandes en ligne entrantes sont traitées, choisissez une option sous le paramètre Accepter et finaliser les commandes en ligne entrantes.
Pour en savoir plus sur chaque option, consultez le tableau des options d’acceptation et de finalisation des commandes en ligne. - (Facultatif) Activez le paramètre Effets sonores pour émettre une notification sonore à chaque nouvelle commande, puis choisissez une option dans le menu déroulant Alertes sonores pour les nouvelles commandes à emporter/livrer.
- Cliquez sur Enregistrer pour enregistrer les modifications.
Options d’acceptation et de finalisation des commandes en ligne
| Nom de l’option | Description |
| Accepter et finaliser manuellement | Les commandes en ligne apparaissent automatiquement sur le point de vente, mais le personnel doit manuellement envoyer les commandes à la cuisine ou au bar, ainsi que fermer les commandes une fois terminées. |
| Accepter automatiquement | Les commandes en ligne apparaissent automatiquement sur le point de vente et seront automatiquement imprimées en cuisine ou au bar, mais le personnel doit manuellement fermer chaque commande lorsqu’elle est terminée. |
| Accepter et finaliser automatiquement | Cette option ne peut pas être utilisée avec Order Anywhere. |
Régler les autorisations pour les commandes en ligne
Les autorisations permettent au personnel d’accepter, de finaliser ou d’annuler les commandes entrantes Order Anywhere. Si vos commandes en ligne sont paramétrées pour être acceptées et finalisées manuellement, vous devrez activer certaines de ces autorisations pour que les utilisateurs puissent traiter les commandes sur le point de vente.
- Connectez-vous à Restaurant Manager avec vos identifiants administrateur.
- Dans le menu de navigation, cliquez sur Utilisateurs > Groupes d’utilisateurs.
- Choisissez un groupe d’utilisateurs pour lequel vous souhaitez modifier les autorisations.
- (Facultatif) Pour permettre aux utilisateurs de finaliser les commandes entrantes, cochez Permettre de modifier les additions des autres utilisateurs.
- (Facultatif) Pour permettre aux utilisateurs d’annuler des commandes sur le point de vente, cochez Permettre de modifier les additions des autres utilisateurs, Permettre d’annuler une addition et Permettre de modifier une addition finalisée.
Le fait d’annuler une commande sur le point de vente ne remboursera pas automatiquement le client. Pour en savoir plus, consultez l’article Traitement des commandes Order Anywhere. - Cliquez sur OK pour enregistrer les modifications.
- (Facultatif) Répétez les étapes 2 à 6 autant que nécessaire pour configurer les autorisations pour d’autres groupes d’utilisateurs.
Imprimer les renseignements des clients sur les billets de commande
Activez le paramètre Afficher le client pour imprimer les renseignements du client, tels que son nom et ses coordonnées, sur les billets de commande Order Anywhere.
- Connectez-vous à Restaurant Manager avec vos identifiants administrateur.
- Dans le menu de navigation, cliquez sur Printing (imprimantes) > Printer Templates (modèles d’impression).
- Choisissez le modèle d’impression associé à votre station de préparation (par exemple, le modèle d’impression Bar ou Cuisine).
- Activez l’option Afficher le client.
- Cliquez sur OK pour enregistrer les modifications.
- (Facultatif) Répétez les étapes 2 à 6 autant que nécessaire pour activer ce paramètre sur les autres modèles d’impression.
Prochaine étape
- Après avoir fait vos premiers pas avec Order Anywhere, apprenez à y configurer les paiements, les profils et les paramètres.