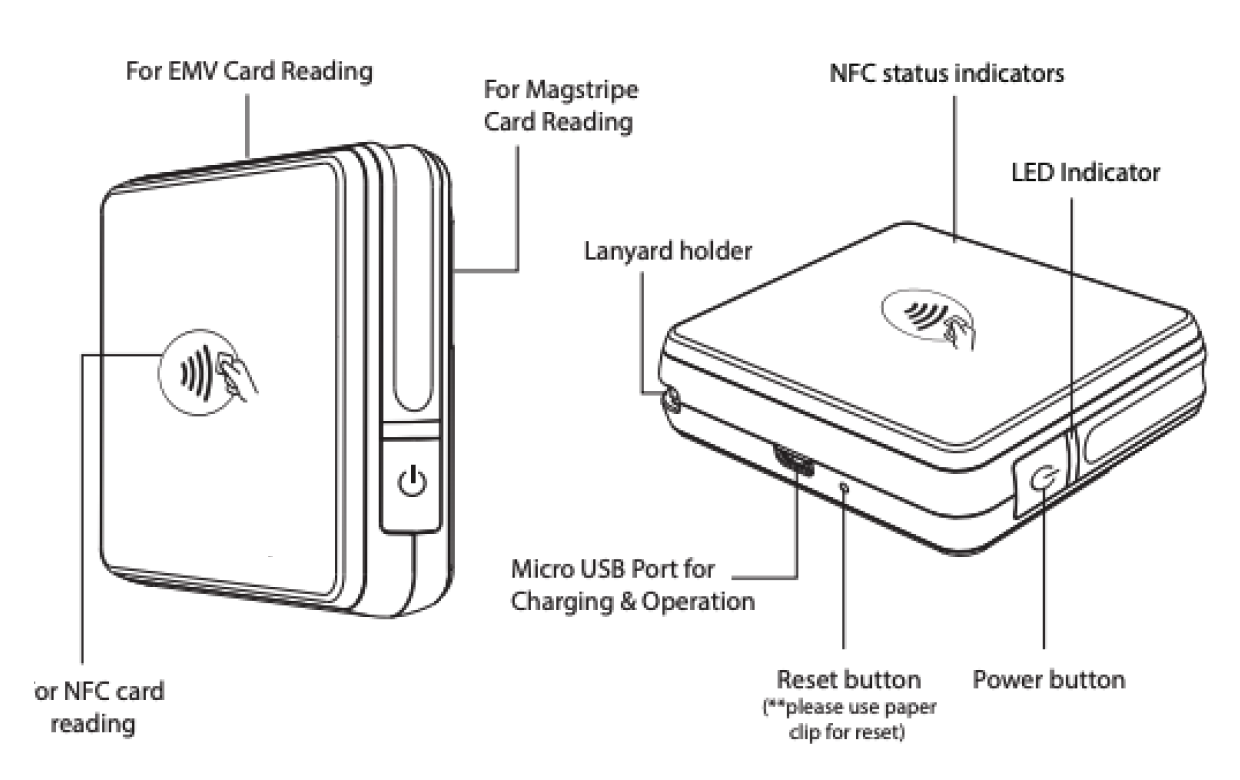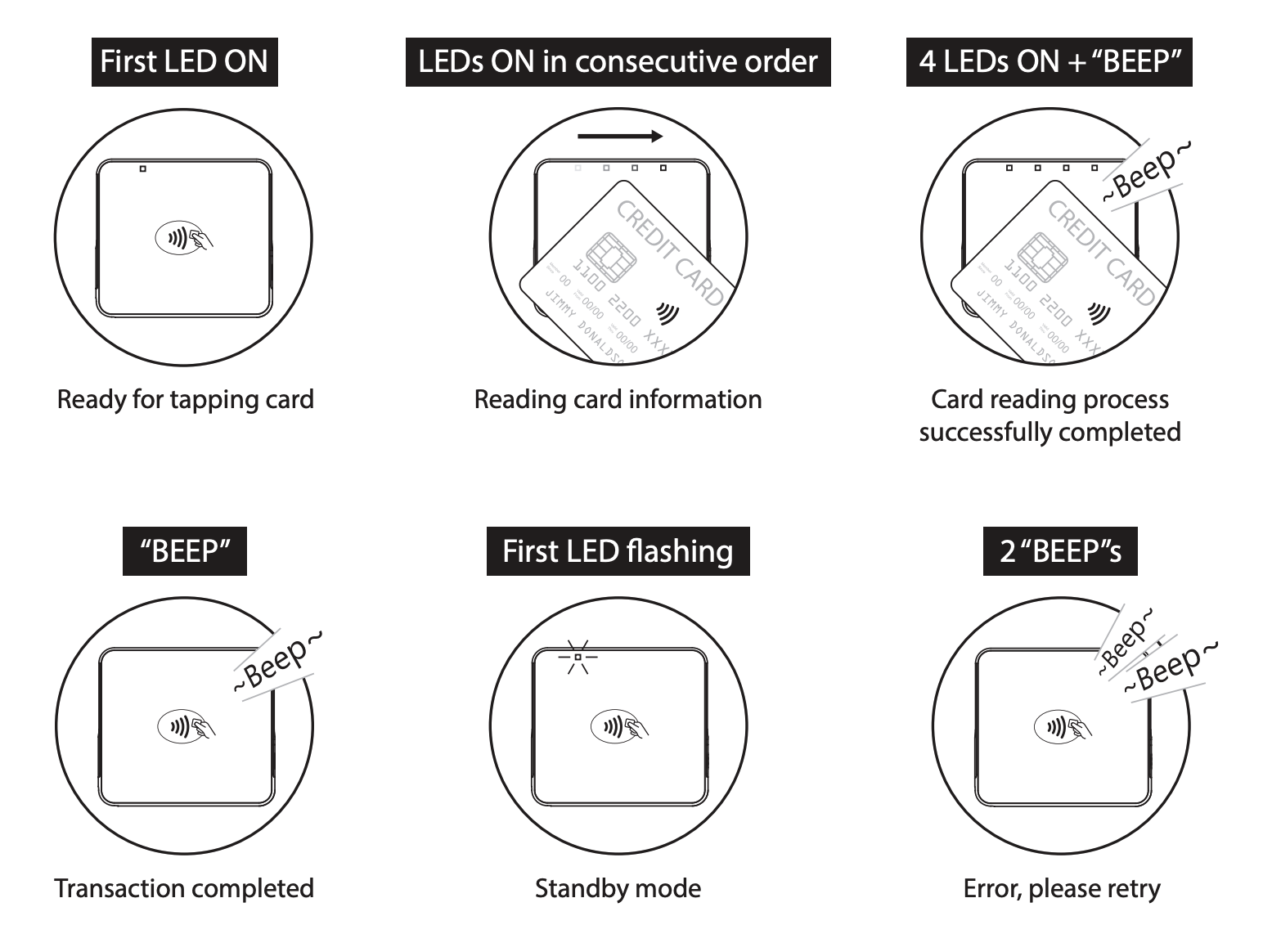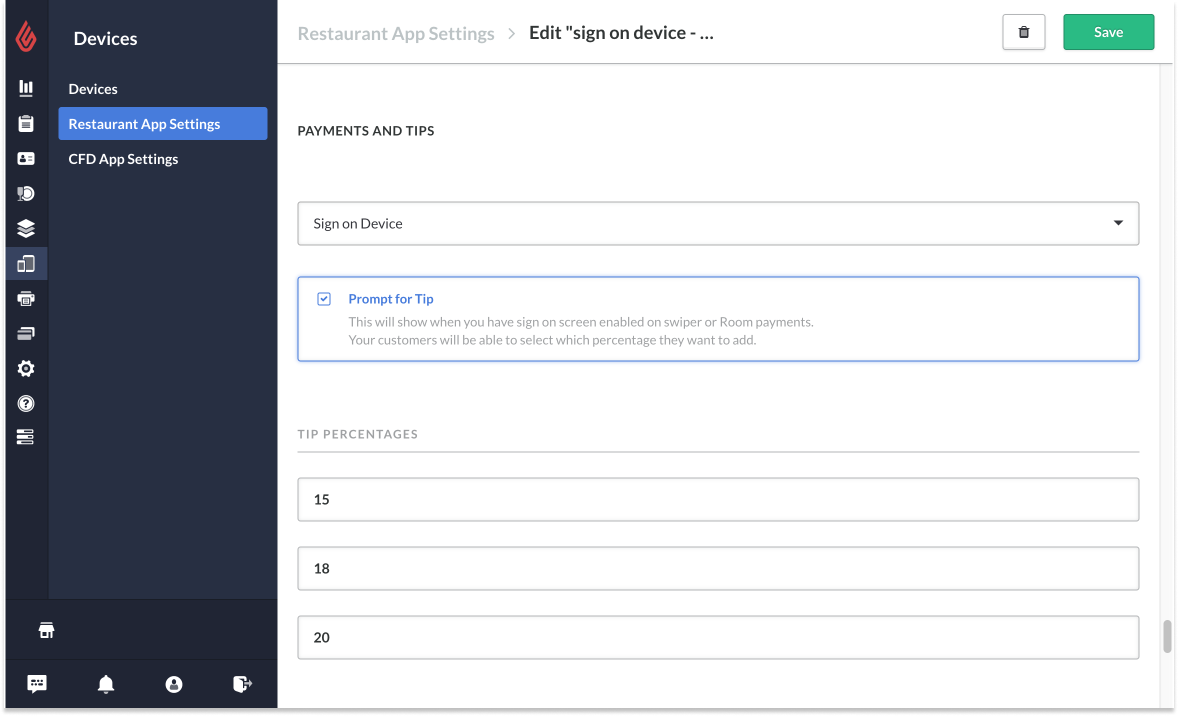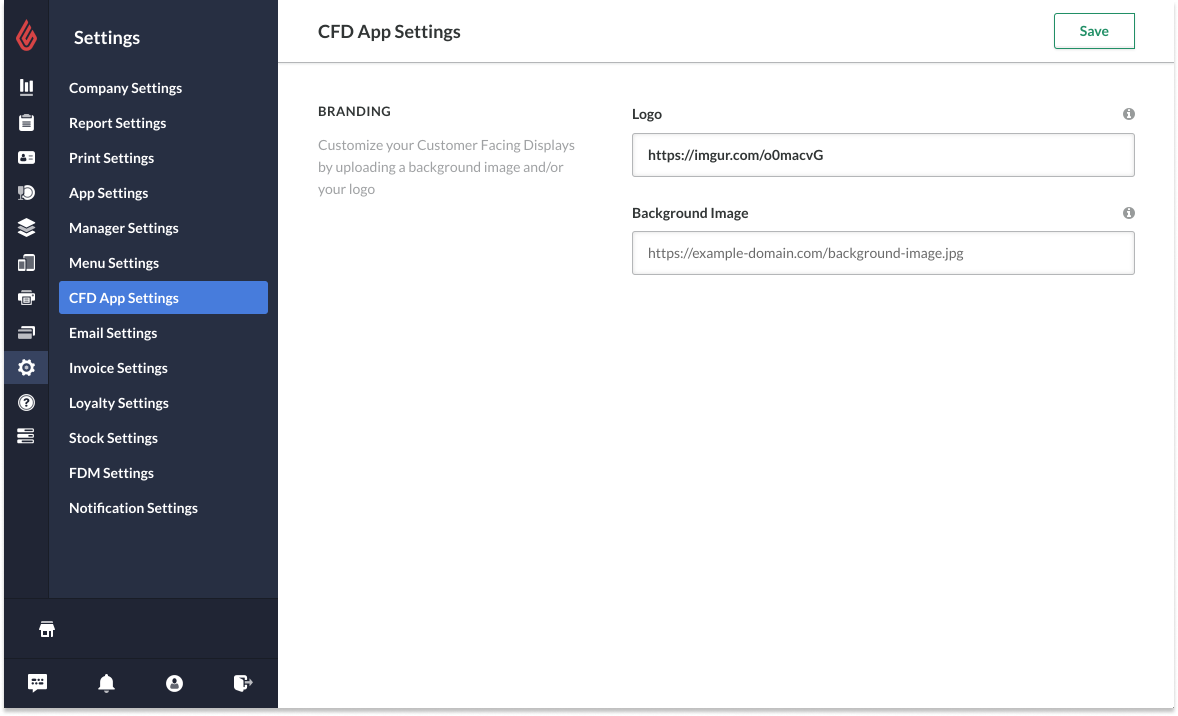Dans cet article
- Déballage de la boîte
- Chargement de votre lecteur Mobile Tap
- Connexion du lecteur Mobile Tap à votre appareil iOS
- Notifications d’état
- Mise sous tension et hors tension du lecteur
- Activation de la fonction de pourboire
- Téléchargement d’un logo et d’un arrière-plan personnalisés quand l’option Signature sur l’appareil est activée
Mobile Tap n’est disponible qu’en Amérique du Nord et consiste en un lecteur de carte portatif acceptant autant les cartes à puce EMV que les paiements sans contact (tels que Apple Pay et Android Pay). Associé à Lightspeed Payments, le lecteur Mobile Tap convient particulièrement aux environnements où le client paye sur un appareil iOS, comme la restauration rapide.
Cette section vous guidera à configurer les paramètres de configuration de votre terminal, pour que vous puissiez traiter les paiements.
- Déballage de la boîte
- Chargement de votre lecteur Mobile Tap
- Connexion du lecteur Mobile Tap à votre appareil iOS
- Notifications d’état
- Mise sous tension et hors tension du lecteur
- Activation de la fonction de pourboire
- Téléversement d’un logo et d’un arrière-plan personnalisés quand l’option Signature sur l’appareil est activée
Déballage de la boîte
Quand vous recevrez votre lecteur Mobile Tap de la part de Lightspeed, voici ce que vous trouverez :
- Le lecteur Mobile Tap
- Un câble de chargement micro-USB
- Un support de chargement
- Un cordon
- Une plaquette adhésive (pour coller le lecteur à votre appareil iOS)
Votre lecteur Mobile Tap comporte les éléments suivants :
Chargement de votre lecteur Mobile Tap
Assurez-vous que votre lecteur de carte est complètement chargé avant de le connecter à Lightspeed Restaurant. Utilisez le câble et le port micro-USB pour charger votre terminal (veuillez noter que le câble et le port ne servent qu’à recharger le terminal, et ne doivent pas être utilisés pour connecter un autre appareil). Chargez votre lecteur Mobile Tap pendant au moins 3 heures. Une fois votre lecteur Mobile Tap chargé, vous pouvez l’allumer en appuyant brièvement sur le bouton d’alimentation situé sur le côté de l’appareil. Vous pouvez l’éteindre manuellement en appuyant à nouveau sur le bouton d’alimentation, jusqu’à extinction des voyants d’état.
Connexion du lecteur Mobile Tap à votre appareil iOS
Le lecteur Mobile Tap se connecte directement via l’application Restaurant POS. Pour jumeler le lecteur BBPOS avec l’application Restaurant POS, le service de localisation et le Bluetooth doivent être activés sur votre appareil iOS. Toutefois, ne connectez pas votre lecteur Mobile Tap à partir de la liste des périphériques Bluetooth disponibles sur votre appareil iOS. Au lieu de cela, le terminal se connectera automatiquement depuis l’application Restaurant POS.
Le lecteur Mobile Tap ne peut être connecté qu’à un seul appareil iOS à la fois. Si votre établissement traite les paiements depuis plusieurs appareils iOS, un lecteur Mobile Tap devra être présent à chaque poste.
Activation du service de localisation depuis les réglages iOS
Afin de pouvoir jumeler Mobile Tap avec votre appareil iOS via Bluetooth, le service de localisation doit être activé.
- Accédez aux réglages sur votre appareil iOS.
- Faites défiler le menu vers le bas et sélectionnez Confidentialité.
- Appuyez sur Service de localisation dans la liste des paramètres.
- Activez le service de localisation en faisant glisser le bouton vers la droite.
- Le service de localisation est activé quand le bouton est vert.
Activation du Bluetooth depuis les réglages iOS
Outre le service de localisation, le Bluetooth doit lui aussi être activé pour que vous puissiez jumeler le lecteur Mobile Tap avec votre appareil iOS. Malgré cela, veuillez noter que le lecteur se connecte directement depuis l’application Restaurant POS. Ne connectez pas votre Mobile Tap depuis la liste des périphériques Bluetooth disponibles sur votre appareil iOS.
- Accédez aux réglages sur votre appareil iOS.
- Faites défiler le menu vers le bas et sélectionnez Bluetooth.
- Activez le Bluetooth en faisant glisser le bouton vers la droite.
- Le Bluetooth est activé quand le bouton est vert.
Activation de la position et du Bluetooth depuis les paramètres de Restaurant POS*
La position et le Bluetooth doivent également être activés depuis les paramètres de l’application Restaurant POS, afin que vous puissiez traiter un paiement avec le lecteur Mobile Tap.
* Remarque : Il se peut que la position n’apparaisse pas dans les paramètres de l’application Restaurant POS tant que votre lecteur Mobile Tap n’a pas été jumelé avec l’appareil pour le paiement.
- Accédez à Restaurant depuis le menu Réglages de votre appareil iOS.
- Sélectionnez Position en haut de la liste et appuyez sur Lorsque l’app est active.
- Retournez dans les réglages de Restaurant.
- Faites glisser le bouton Bluetooth vers la droite pour activer le paramètre Bluetooth.
Notifications d’état
Lorsque le lecteur est connecté à un appareil iOS sur lequel l’application Lightspeed Restaurant POS est utilisée, le voyant d’état du lecteur scintille en bleu. Si le lecteur reste inactif durant plus de 30 secondes, il entre en veille pour économiser sa batterie, et le voyant d’état clignote alors à 5 secondes d’intervalles. Le lecteur demeure connecté à votre appareil iOS lorsqu’il est en veille, et sort automatiquement du mode veille au moment de traiter une transaction.
Voici les différents types de voyants d’état :
- Aucun voyant : le lecteur est éteint.
- Voyant bleu clignotant chaque seconde : le lecteur est allumé et prêt à être jumelé.
- Voyant bleu fixe : le lecteur est allumé et connecté.
- Voyant bleu clignotant toutes les 5 secondes : le lecteur est entré en mode veille pour économiser sa batterie.
- Voyant rouge clignotant : la batterie du lecteur est faible et doit être rechargée.
- Voyant alternant entre rouge et magenta : la batterie est en cours de rechargement.
- Voyant clignotant en bleu et en orange : le lecteur a terminé d’installer une mise à jour logicielle.
Outre ces voyants d’état (situés près du bouton d’alimentation), il existe 4 voyants d’état CCP sur le lecteur. Lorsque le premier d’entre eux est allumé, le lecteur est prêt à accepter un paiement sans contact. Lorsque ces 4 voyants d’état sont allumés et accompagnés d’un bip sonore, le paiement a été correctement accepté.
Mise sous tension et hors tension du lecteur
Appuyez brièvement sur le bouton d’alimentation pour allumer votre lecteur Mobile Tap. Le voyant d’état s’allumera pour confirmer la mise sous tension. Le lecteur attendra une connexion Bluetooth durant cinq minutes avant de s’éteindre. Si aucune transaction n’est traitée par l’application Restaurant POS dans les cinq minutes suivant l’allumage du lecteur Mobile Tap, un utilisateur devra à nouveau allumer celui-ci avant de pouvoir traiter une transaction.
Le lecteur s’éteint automatiquement après 10 heures d’inactivité. Pour l’éteindre manuellement, appuyez brièvement sur le bouton d’alimentation. Le voyant d’état s’éteindra juste après la mise hors tension du lecteur.
Pour recharger le lecteur, insérez ce dernier dans son support de chargement et assurez-vous que le câble d’alimentation du support soit branché à un port USB.
Activation de la fonction de pourboire
Si votre restaurant accepte les pourboires dans le cadre du processus de paiement, vous devez activer ce paramètre depuis Restaurant Manager. Pour activer la fonction de pourboire :
- Connectez-vous à Restaurant Manager.
- Accédez au menu de gauche, puis cliquez sur Appareils > Paramètres de l’application Restaurant.
- Faites défiler l’écran vers le bas jusqu’à la section Paiements et pourboires et sélectionnez Signature sur l’appareil dans la première liste d’options déroulante.
- Dans le même groupe de paramètres, cochez la case Inviter à verser un pourboire. Cela signifie que les clients seront invités à ajouter un pourboire au moment de procéder à une transaction avec Lightspeed.
- Personnalisez le montant du pourboire proposé en remplissant les champs Pourcentages de pourboire. Les pourcentages de pourboire habituels sont de 15, 18 et 20 %.
Téléchargement d’un logo et d’un arrière-plan personnalisés quand l’option Signature sur l’appareil est activée
Si vous avez configuré Lightspeed Payments de manière à proposer un pourboire, le paramètre Signature sur l’appareil doit être activé. Cela signifie que l’utilisateur tournera l’appareil iOS face au client pour lui permettre de saisir un montant de son choix pour le pourboire. Quand le paramètre Signature sur papier est activé, l’utilisateur de caisse procède à la transaction du début à la fin sans tourner l’appareil iOS vers le client. Avec Signature sur l’appareil, vous pouvez choisir de présenter le logo de votre entreprise à votre client lorsque celui-ci procède à la transaction. Le logo apparaîtra alors sur l’écran de confirmation du montant. Pour télécharger un logo personnalisé :
- Connectez-vous à Restaurant Manager.
- Accédez au menu de gauche, puis cliquez sur Paramètres > Paramètres de l’écran d’affichage client (CFD).
- Depuis la page de paramètres de l’écran d’affichage client (CFD), ajoutez l’URL d’une image dans le champ Logo.
REMARQUE : Pour l’instant, il est uniquement possible d’ajouter un logo personnalisé à l’écran de Lightspeed Payments, et non une image d’arrière-plan.