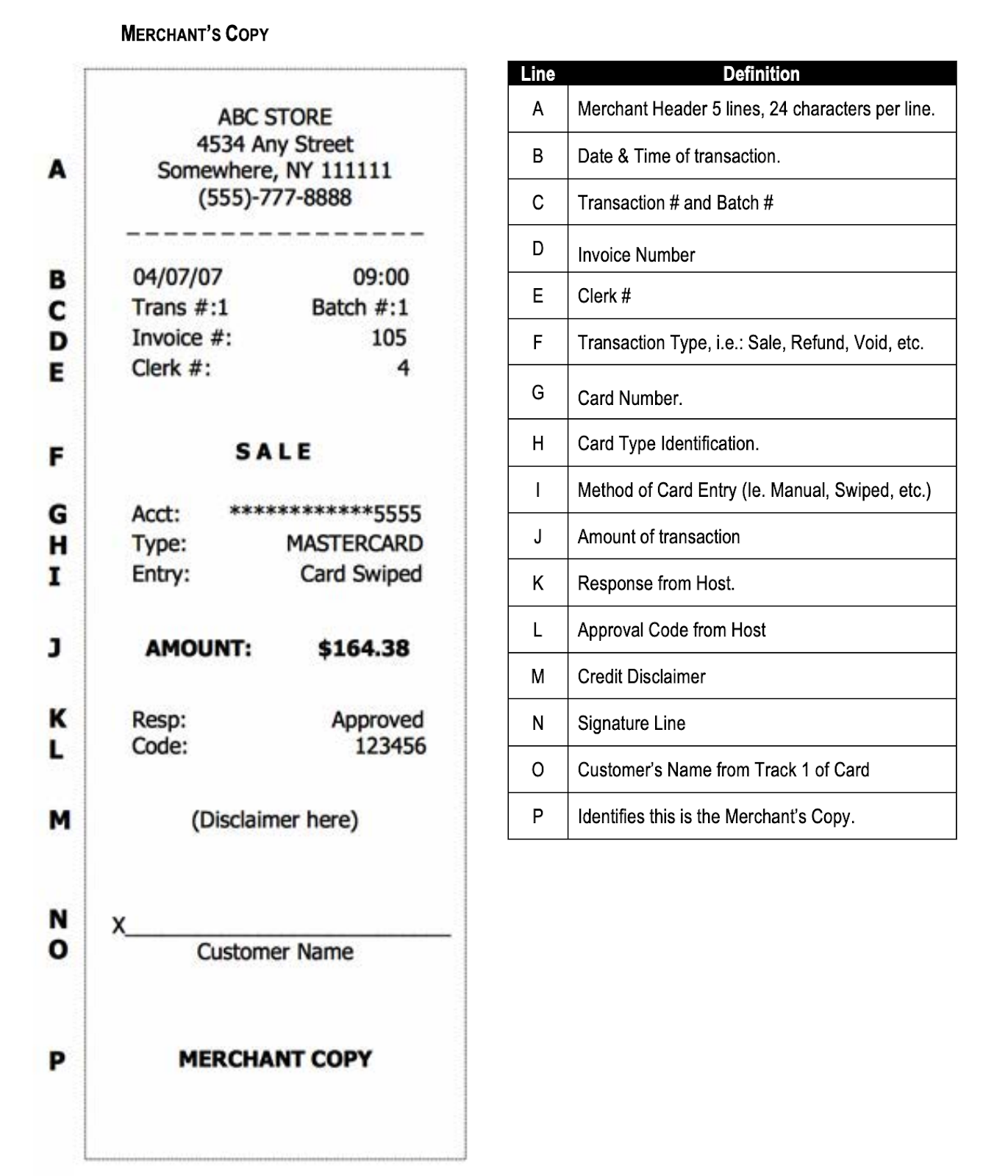Maintenant que la configuration de votre terminal Dejavoo Z9 est terminée, apprenez à traiter des paiements et des pourboires. Cet article décrit les opérations que vous pouvez réaliser avec le terminal Dejavoo Z9 :
- Traiter un paiement
- Traiter manuellement une transaction
- Comprendre les éléments d’une addition
- Modifier les pourboires
- Traiter un remboursement
- Imprimer quotidiennement un rapport sommaire
- Fermer manuellement un lot
- Configurer le traitement automatique des lots
Traiter un paiement
- Touchez le type de paiement associé au terminal Z9 à l’écran Paiements de l’application Restaurant POS. Si vous possédez plus d’un terminal, vous serez invité à choisir celui que vous voulez utiliser. Une fois votre sélection faite, l’application Restaurant POS enverra la transaction au terminal.
- Vérifiez que le terminal indique le montant du paiement qui s’affiche dans Restaurant POS, puis remettez le terminal au client pour terminer la transaction.
- Si les pourboires sont activés, le terminal Z9 demandera au client d’ajouter un pourboire.
- Après avoir confirmé le montant correct de la vente, le client appuie sur OK.
- Le client devra alors glisser, insérer ou taper sa carte pour effectuer le paiement.
- Une fois que le paiement est approuvé, appuyez sur le bouton vert OK.
- La copie marchand du reçu s’imprimera.
Traiter manuellement une transaction
- À partir du MENU PRINCIPAL, touchez SALES (ventes) sur l’écran tactile.
- Saisissez le montant de la transaction et appuyez sur le bouton vert OK.
- Remettez le terminal au client pour terminer la transaction.
- Si les pourboires sont activés, le terminal Z9 demandera au client d’ajouter un pourboire.
- Après avoir confirmé le montant correct de la vente, le client appuie sur OK.
- Lorsqu’on vous demande d’insérer, de glisser ou de taper une carte, saisissez manuellement le numéro de carte à l’aide du pavé numérique et appuyez sur OK.
- Saisissez la date d’expiration de la carte et appuyez sur OK.
- Sélectionnez YES (oui) si vous avez la carte sous la main ou NO (non) si ce n’est pas le cas.
- Si vous avez sélectionné NO (non), vous serez invité à entrer le numéro SVA de la carte (trois chiffres au verso de la carte).
- Si l’option de signature est activée sur l’appareil, le client sera invité à signer directement sur le terminal de paiement avant d’appuyer sur OK.
- Une fois le traitement de la transaction terminé, vous serez invité à appuyer sur n’importe quel bouton pour imprimer la copie marchand du relevé de transaction.
Comprendre les éléments d’une addition Dejavoo Z9
Une fois qu’un paiement a été traité, le terminal Dejavoo Z9 imprime un relevé contenant des renseignements uniques sur la transaction. Il est important de comprendre les éléments de ce relevé pour être en mesure de trouver le numéro de transaction ou les détails d'un paiement. L’image ci-dessous vous donne un exemple des renseignements qui figurent sur le relevé :
Modifier les pourboires
- Appuyez sur le bouton vert OK pour accéder au MENU PRINCIPAL.
- Appuyez sur APPLICATIONS.
- Sélectionnez TIPS AND TABS (pourboires et additions).
- Saisissez le mot de passe du gestionnaire et appuyez sur OK.
- Sélectionnez EDIT TIPS (modifier les pourboires).
- Sélectionnez ALL (tout).
- Sélectionnez TRANSACTION NUMBER (numéro de transaction).
- Saisissez le numéro de transaction qui se trouve sur le relevé (voir l’image ci-dessus) à l’aide du pavé numérique et appuyez sur OK.
- Le montant de base de la transaction s’affichera en haut de l’écran, saisissez le montant du pourboire à l’aide du pavé numérique et appuyez sur OK.
- Appuyez sur le bouton jaune BACK (retour) jusqu'à ce que vous reveniez à l’invite du numéro de transaction si vous souhaitez modifier d’autres transactions, ou jusqu’à ce que vous reveniez au MENU PRINCIPAL si vous avez fini de modifier les pourboires.
Traiter un remboursement
Remarque : Lors du traitement d’un remboursement sur le terminal Z9, vous devrez également annuler l’addition dans Lightspeed.
- À partir du MENU PRINCIPAL, touchez SALES (ventes) sur l’écran tactile.
- Faites défiler l’écran tactile vers le bas jusqu’à ce que vous puissiez sélectionner CREDIT (créditer).
- Saisissez le montant à créditer à l’aide du pavé numérique, puis appuyez sur le bouton vert OK.
- Saisissez votre mot de passe à l’aide du pavé numérique, puis appuyez sur OK.
- Vous serez invité à insérer, glisser, taper une carte ou à saisir manuellement le numéro de carte.
- Si l’option de signature est activée, le client sera invité à signer directement sur le terminal de paiement avant d’appuyer sur OK.
- Appuyez sur n’importe quel bouton. La copie client s’imprimera en premier, puis la copie marchand.
- Appuyez sur YES (oui) sur l’écran tactile ou sur le bouton vert OK pour revenir au MENU PRINCIPAL.
Imprimer quotidiennement un rapport sommaire
Le montant des transactions et des pourboires ne peut pas être ajusté après la fermeture d’un lot. Par conséquent, il est recommandé d’examiner vos rapports de règlement tous les jours avant de fermer un lot. Vous pouvez consulter les transactions journalières à partir de la page Web de Worldpay, ou vous pouvez imprimer un rapport journalier à partir du terminal. Toutefois, cette dernière option ne montre que les transactions traitées sur un terminal donné. Vous devez donc recommencer l’opération pour chaque appareil. Voici comment imprimer un rapport journalier à partir d’un terminal :
- Appuyez sur le bouton vert OK pour accéder au MENU PRINCIPAL.
- Sélectionnez REPORTS (rapports) sur l’écran tactile.
- Sélectionnez DAILY REPORT (rapport journalier) sur l’écran tactile.
Le rapport s’imprime et le terminal revient au MENU PRINCIPAL.
Fermer manuellement un lot
Il est important d’effectuer quotidiennement la fermeture de lot pour chaque terminal Z9. La fermeture de lot fait en sorte que vos ventes quotidiennes sont traitées par Worldpay et que les fonds sont déposées dans votre compte bancaire. Vous pouvez fermer manuellement le lot de chaque terminal à la fin de votre journée de travail, ou vous pouvez configurer le traitement automatique des lots. Pour effectuer manuellement la fermeture d’un lot, suivez les étapes ci-dessous à la fin de votre journée de travail pour chaque terminal Z9 :
- Appuyez sur le bouton vert OK pour accéder au menu principal.
- Sélectionnez SETTLEMENT (règlement) sur l’écran tactile.
- Sélectionnez SETTLE DAILY BATCH (régler le lot journalier).
- Saisissez votre mot de passe, puis appuyez sur le bouton vert OK.
- Le terminal procède au règlement du lot.
- Une fois terminé, le rapport de règlement du lot s’imprime et un message s’affiche à l’écran.
Si le message BATCH SETTLEMENT FAILED (échec du règlement de lot) s’affiche, assurez-vous que le terminal est connecté à votre réseau et réessayez. Si le problème persiste, veuillez contacter Worldpay.
Configurer le traitement automatique des lots
Effectuez les étapes suivantes pour chaque terminal Z9 que vous possédez afin de configurer le traitement automatique des lots à la fin de chaque journée :
- Appuyez sur le bouton vert OK pour accéder au MENU PRINCIPAL.
- Sélectionnez SETTLEMENT (règlement) sur l’écran tactile.
- Sélectionnez BATCH SETTINGS (paramètres de règlement) sur l’écran tactile.
- Sélectionnez NO DIAL sur l’écran tactile.
- Utilisez le pavé numérique pour saisir l’heure à laquelle vous souhaitez effectuer le règlement de lot, puis appuyez sur le bouton vert OK (l’heure se note selon le système horaire de 24 heures).
- Utilisez le pavé numérique pour saisir le nombre de minutes avant que le terminal ne réessaye de fermer le lot, si la première tentative échoue, et appuyez sur le bouton vert OK.
- Utilisez le pavé numérique pour entrer la période pendant laquelle le terminal doit continuer à essayer de fermer le lot en cas d’échec, et appuyez sur le bouton vert OK.
- Le terminal revient au MENU PRINCIPAL.
Remarque : Le montant des transactions et des pourboires ne peut pas être ajusté après la fermeture d’un lot. Par conséquent, il est recommandé d’examiner vos rapports de règlement tous les jours avant de fermer un lot.