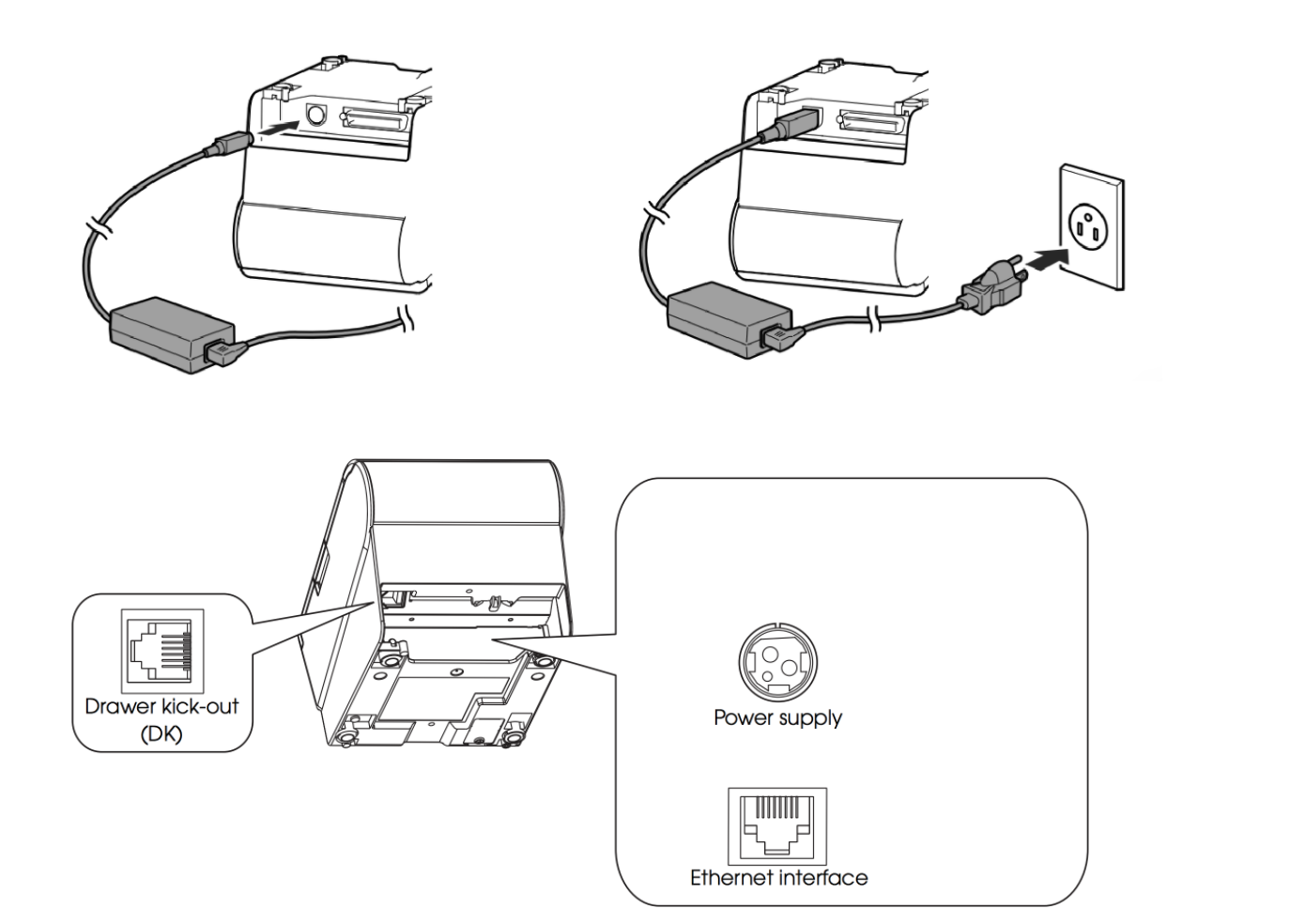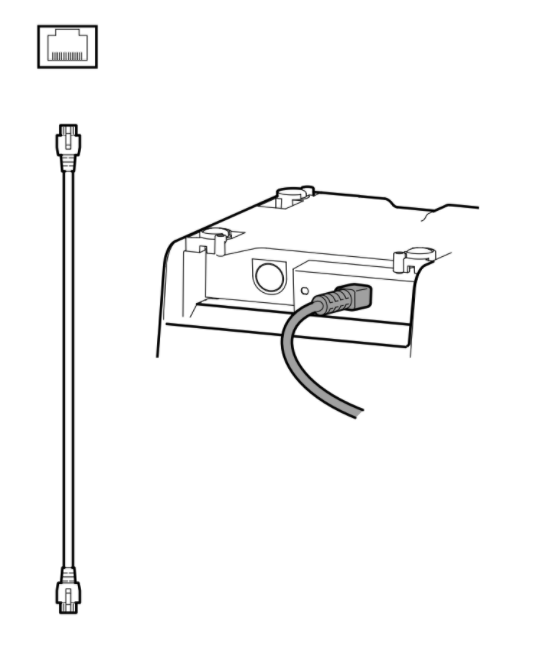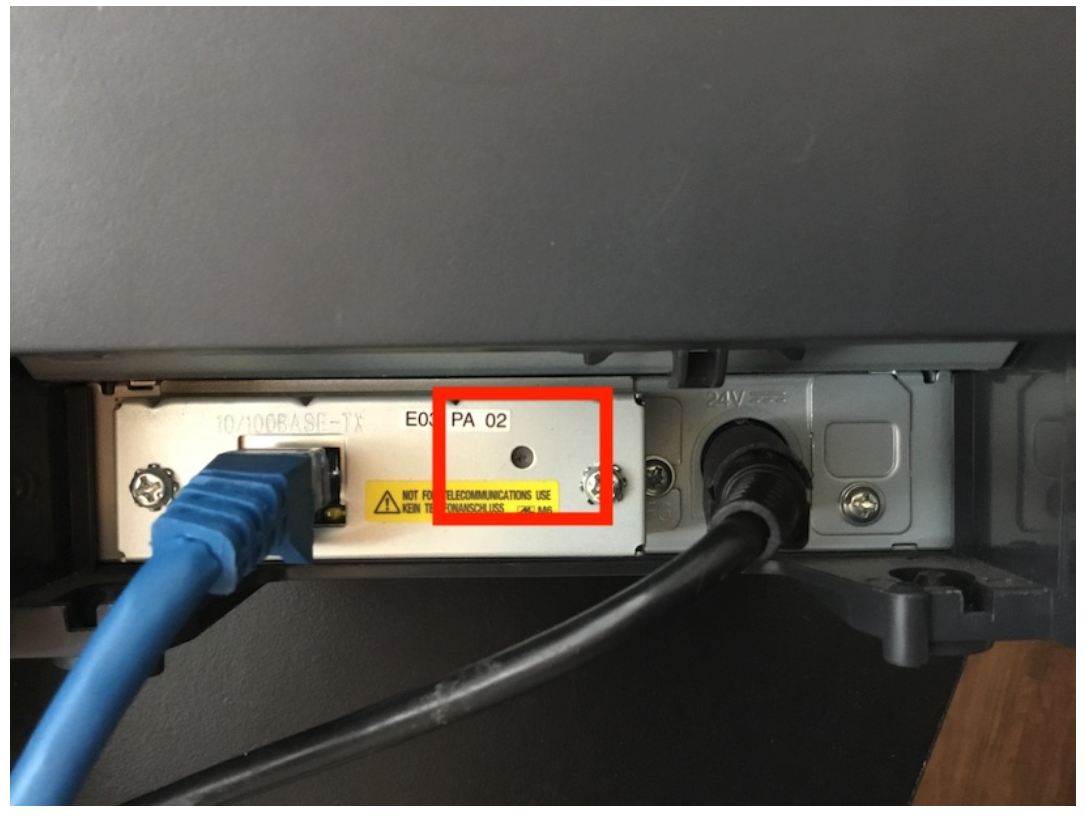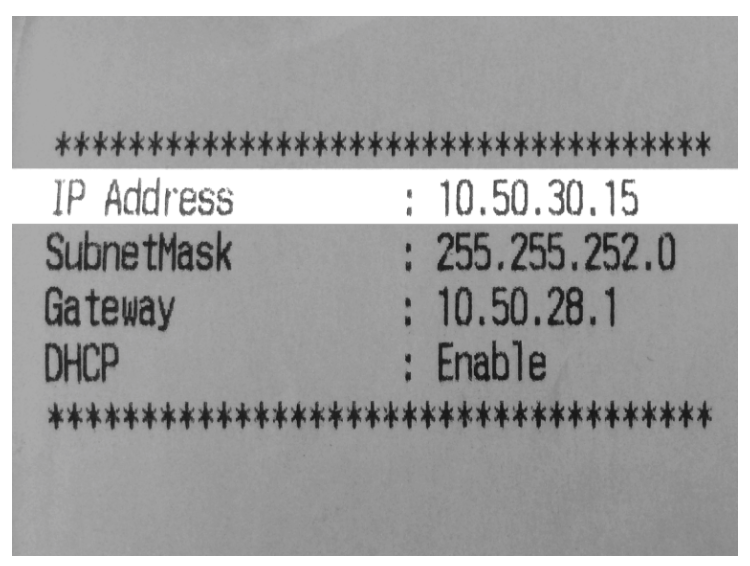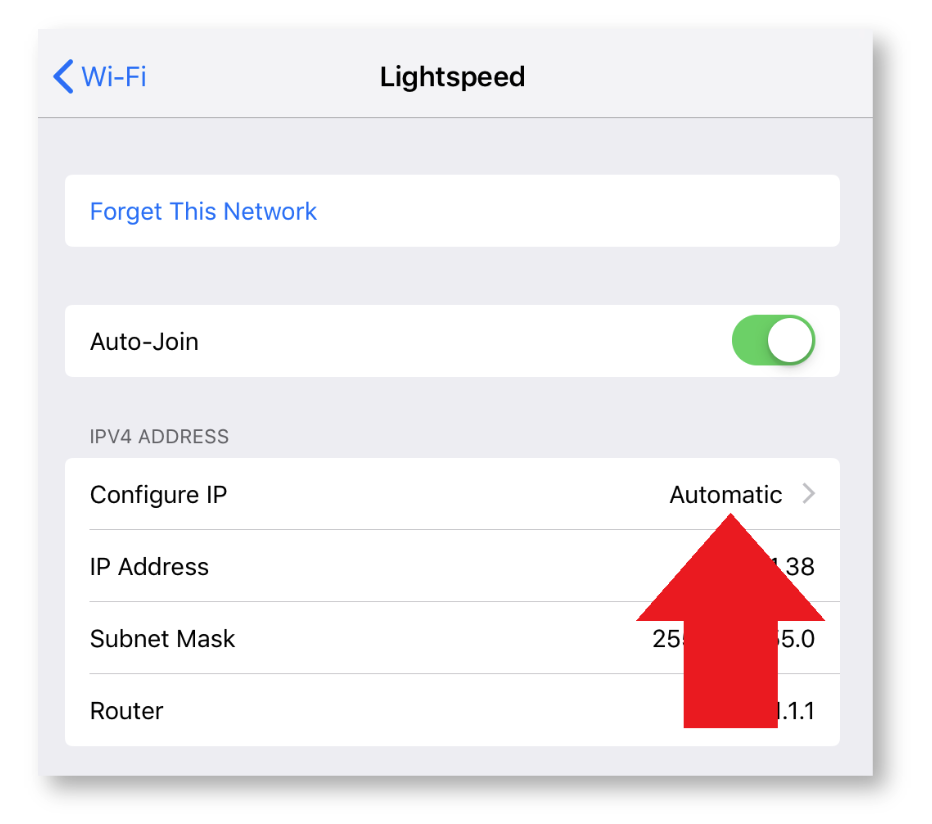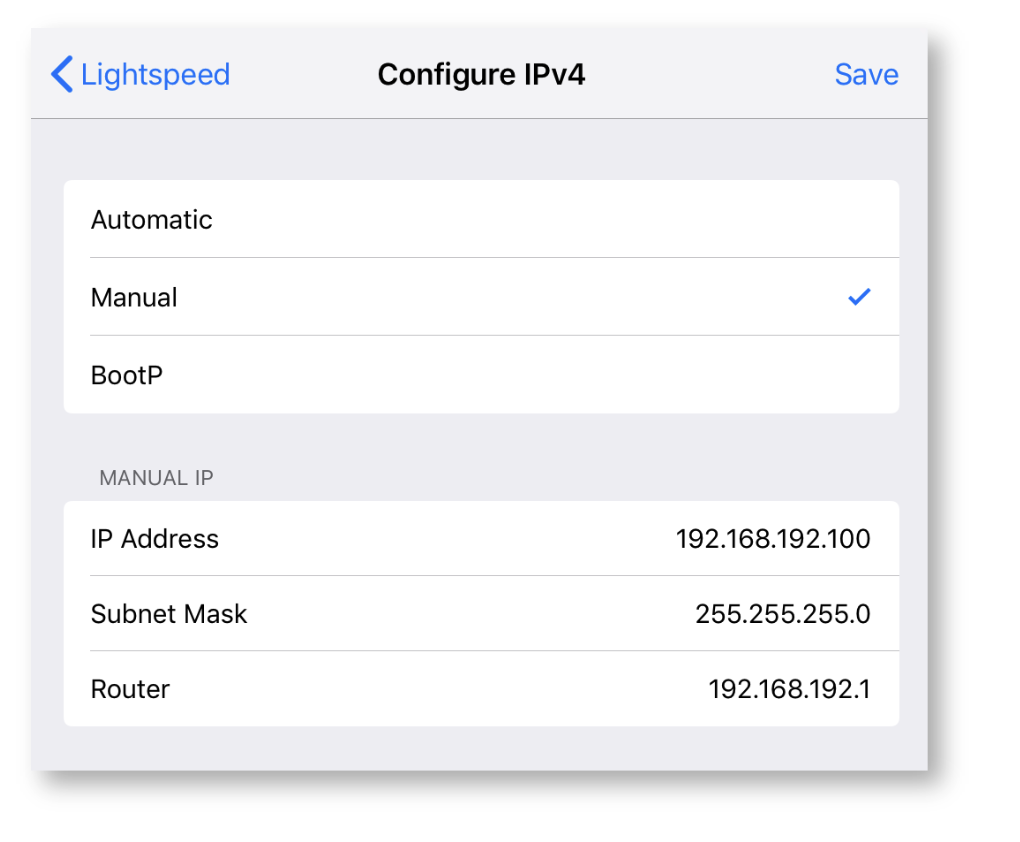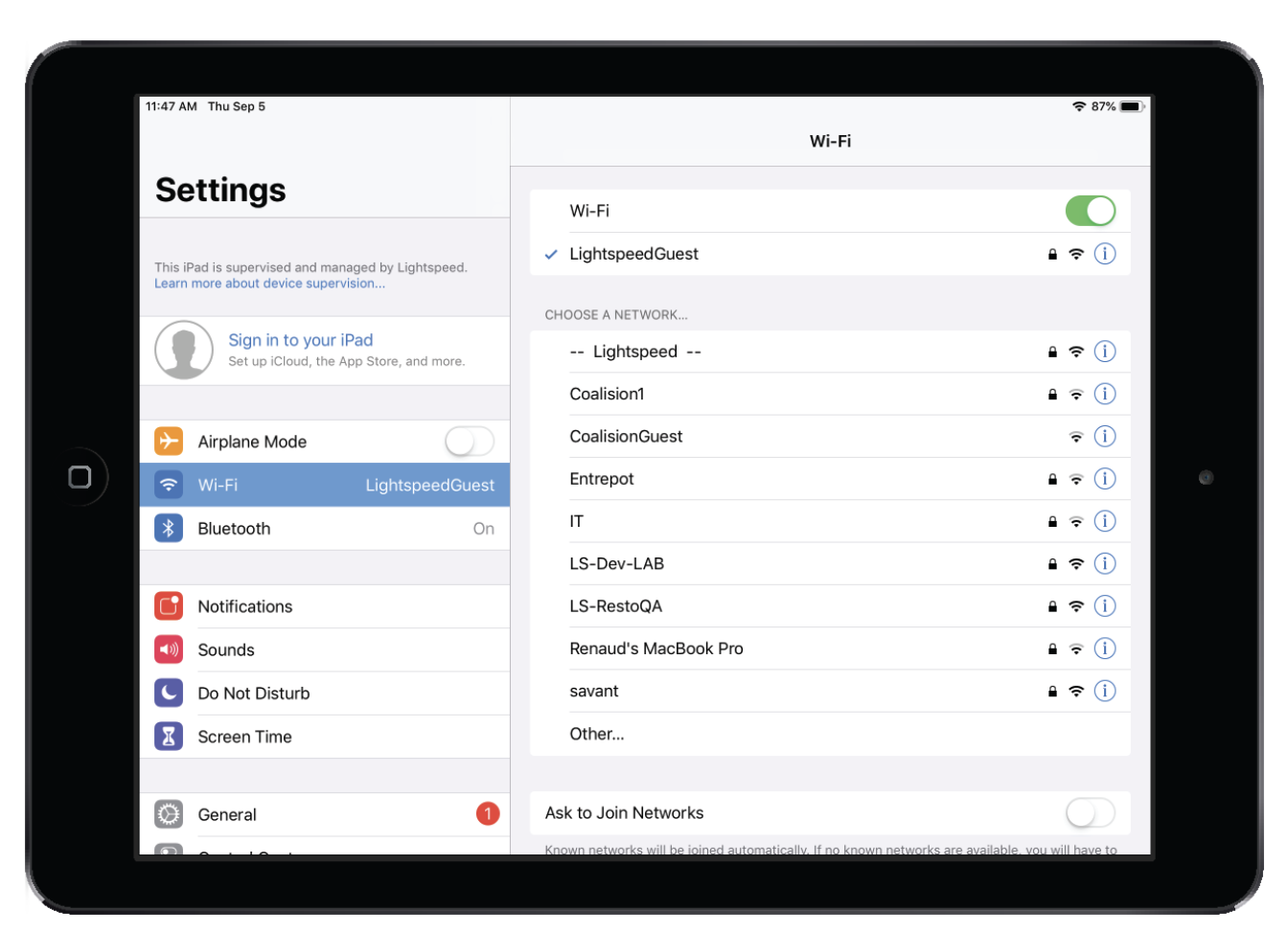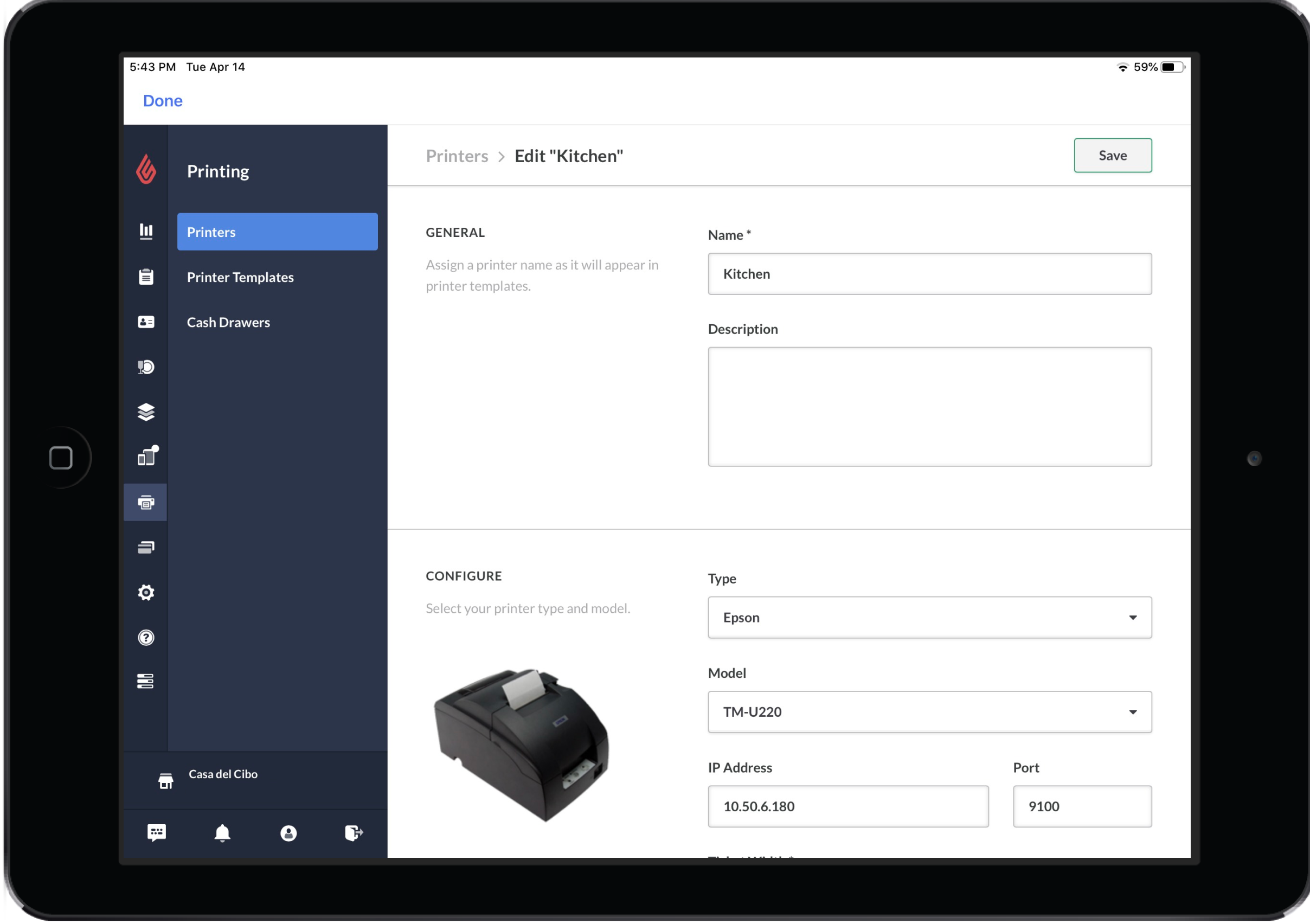Dans cet article
L’imprimante de cuisine à impact Epson TM-U220 se connecte directement à un routeur à l’aide d’un câble Ethernet. Les utilisateurs peuvent ensuite imprimer des billets de cuisine ou de bar avec l’imprimante TM-U220 à partir d’un appareil iOS par l’intermédiaire d’une connexion réseau partagée.
L’imprimante Epson TM-U220 est une imprimante à matrice de points, un type d’imprimante à impact. Elle utilise des cartouches de ruban remplaçables et imprime sur des rouleaux de papier ordinaire standards d’une largeur de 3 pouces. L’imprimante U220 est plus bruyante et moins rapide que les imprimantes de reçus thermiques. Toutefois, contrairement aux imprimantes thermiques, le papier et l’encre utilisés par l’imprimante U220 offrent une grande résistance à la graisse et à la chaleur que l’on retrouve en cuisine.
Suivez les étapes ci-dessous lors de la configuration de votre imprimante de cuisine Epson TM-U220 sur un réseau local :
- Vérifier la configuration matérielle requise
- Brancher l’imprimante à une source d’alimentation
- Insérer une cartouche de ruban
- Insérer un rouleau de papier
- Connecter l’imprimante à un routeur
- Imprimer un rapport d’état
- Connecter l’imprimante à votre réseau (anciens modèles seulement)
- Ajouter l’imprimante à Lightspeed Restaurant
Configuration matérielle requise
Voici ce dont vous avez besoin pour configurer votre imprimante de reçus :
- Imprimante de cuisine Epson TM-U220
- Bloc d’alimentation
- Câble d’alimentation
- Câble Ethernet pour réseau local (assez long pour relier l’imprimante à votre routeur)
- Cartouche de ruban (encre)
- Rouleau de papier non thermique (largeur de 3 pouces)
- Couvercle pour interrupteur d’alimentation (facultatif)
et :
- Routeur (nous recommandons que les routeurs soient installés à proximité de votre matériel et de vos imprimantes)
- Appareil iOS doté de la plus récente application Lightspeed Restaurant POS
Brancher l’imprimante de reçus à une source d’alimentation
- Assurez-vous que le câble d’alimentation n’est pas branché à une source d’alimentation électrique (le cas échéant, débranchez-le).
- Branchez l’extrémité mâle du bloc d’alimentation externe au port d’alimentation circulaire au bas de votre imprimante.
- Branchez l’extrémité femelle du câble d’alimentation à la fiche à broches du bloc d’alimentation externe.
- Branchez l’extrémité à broches du câble d’alimentation à une source d’alimentation électrique.
- Appuyez sur le bouton de mise en marche sur le dessus de l’imprimante et attendez que le témoin d’alimentation bleu s’allume.
Insérer la cartouche de ruban
- Soulevez le couvercle avant de l’imprimante.
- Tournez le bouton sur la cartouche de ruban dans le sens horaire afin de tendre le ruban.
- Insérez la cartouche de ruban en la déposant à plat sur l’imprimante et en exerçant une pression vers le bas pour la sécuriser.
- Refermez le couvercle avant de l’imprimante.
- Éteignez l’imprimante.
Insérer le rouleau de papier
- Pour ouvrir le couvercle de l’imprimante, poussez vers l’extérieur le levier situé du côté droit, puis soulevez le couvercle.
- Insérez un rouleau de papier en tirant le papier vers le bas et vers l’extérieur. Au même moment, assurez-vous que le rouleau de papier demeure tendu et qu’il ne se défait pas.
- Tirez le papier par-dessus la coupeuse sur le devant de l’imprimante.
- Abaissez le couvercle et appuyez dessus pour qu’il clique en place.
- ÉTAPE FACULTATIVE : Placez le couvercle sur le bouton d’alimentation pour éviter que l’imprimante puisse être éteinte accidentellement.
Connecter l’imprimante à un routeur
- Éteignez l’imprimante en appuyant sur le bouton d’alimentation.
- Branchez une extrémité du câble Ethernet au port Ethernet situé au bas de votre imprimante.
- Branchez l’autre extrémité du câble Ethernet à un port Ethernet de votre routeur.
Imprimer un rapport d’état de réseau
Une fois que l’imprimante est connectée à votre réseau, suivez les étapes ci-dessous pour imprimer un rapport d’état affichant les paramètres réseau de l’imprimante. Il s’agit d’une fonction utile si vous devez vérifier les paramètres réseau de votre imprimante à un moment ultérieur.
- Assurez-vous que l’imprimante est allumée.
- Retournez l’imprimante et, avec la pointe d’un stylo ou d’un crayon, appuyez pendant quatre secondes sur le bouton de réinitialisation situé à l’arrière de l’imprimante.
- Un rapport d’état, sur lequel figurera l’adresse IP de l’imprimante sur votre réseau, devrait s’imprimer automatiquement.
REMARQUE : Si le rapport d’état indique l’adresse IP 192.168.192.168, cela signifie que vous avez une imprimante statique par défaut (et non une imprimante qui reçoit automatiquement une adresse IP via DHCP), qui exige un autre type de configuration. Si vous avez une imprimante statique par défaut, vous devez connecter manuellement l’imprimante à votre réseau en procédant à la configuration DHCP. Consultez la section Connecter l’imprimante à votre réseau (anciens modèles seulement) ci-dessous.
- Connecter l’imprimante à votre réseau (anciens modèles seulement)
Connecter l’imprimante à votre réseau (anciens modèles seulement)
Si le rapport d’état de réseau imprimé précédemment indique l’adresse IP 192.168.192.168, l’imprimante est un ancien modèle dit statique, et elle n’est pas encore connectée à votre réseau. Il s’agit de l’adresse IP par défaut de l’imprimante Epson, dont vous aurez besoin afin de configurer les paramètres réseau de l’imprimante. Vous devez connecter manuellement l’imprimante à votre réseau en procédant à la configuration DHCP.
Afin de relier l’imprimante à votre réseau Internet, vous devrez modifier temporairement l’adresse IP sur votre appareil iOS en indiquant l’adresse IP par défaut de l’imprimante. Vous devrez ensuite activer la configuration DHCP afin d’attribuer une adresse IP à l’imprimante sur votre réseau.
Connecter temporairement un appareil iOS à l’adresse IP de l’imprimante
-
- Sur l’appareil iOS que vous utiliserez pour l’impression, accédez à Réglages > Wi-Fi.
- Appuyez sur l’icône d’information à côté du réseau auquel l’appareil est connecté pour consulter les paramètres réseau.
- Appuyez sur Configurer l’IP et sélectionnez Manuel.
4. Modifiez l’adresse IP, le masque de sous-réseau et le routeur en fonction des renseignements indiqués sur le billet de configuration réseau imprimé précédemment.
5. Appuyez sur Enregistrer dans le coin supérieur droit.
6. Votre appareil iOS est maintenant configuré de manière à pouvoir communiquer avec votre imprimante. Cette étape est requise pour que vous puissiez configurer l’adresse IP de votre imprimante à partir de l’appareil iOS.
Activer la configuration DHCP
Vous y êtes presque ! Maintenant que votre imprimante et votre appareil iOS partagent la même adresse IP, vous pouvez effectuer la configuration DHCP. Cette configuration est requise pour que vous puissiez attribuer une adresse IP dynamique à l’imprimante à partir de votre réseau.
- À partir de l’appareil iOS, ouvrez une nouvelle fenêtre de navigation et entrez 192.168.192.168 dans la barre d’adresse.
- Une fenêtre de connexion pour la configuration de l’imprimante Epson s’affichera. Pour vous connecter, entrez epson dans le champ du nom d’utilisateur. Dans le champ du mot de passe, entrez epson.
- Dans le menu de gauche, accédez à la catégorie de paramètres TCP/IP pour configurer les paramètres IP.
- Modifiez la valeur du champ Get IP address (obtenir l’adresse IP) en sélectionnant Auto. Cela remplira le champ de l’adresse IP. L’adresse IP est l’adresse dynamique attribuée à votre imprimante.
Confirmer la configuration DHCP de l’imprimante
- Retournez l’imprimante et, avec la pointe d’un stylo ou d’un crayon, appuyez pendant quatre secondes sur le bouton de réinitialisation situé à l’arrière de l’imprimante.
- Un rapport d’état indiquant l’adresse IP déterminée en fonction de la configuration DHCP s’imprimera automatiquement. Si les paramètres réseau correspondent aux paramètres définis sur la page TCP/IP, l’imprimante sera connectée à votre réseau Internet et sera prête à être associée à Lightspeed Restaurant.
-
Confirmer la connexion de votre appareil iOS à votre réseau local
- Accédez à Réglages > Wi-Fi à partir de votre iPad.
- Sélectionnez le réseau auquel vous voulez vous connecter dans le panneau Wi-Fi à droite. Il doit s’agir du réseau auquel l’imprimante est connectée directement.
- Saisissez le mot de passe du réseau Wi-Fi et appuyez sur Se connecter. Votre réseau Wi-Fi devrait maintenant figurer sous l’option Wi-Fi.
Ajouter l’imprimante à Lightspeed Restaurant
- À partir de votre appareil iOS, ouvrez l’application Restaurant POS et connectez-vous. Allez à la page Gestionnaire.
- Dans le menu de navigation de Restaurant Manager, sélectionnez Impression > Imprimantes.
- Appuyez sur le bouton Ajouter une nouvelle imprimante dans la partie supérieure droite de l’écran.
- Donnez un nom à l’imprimante selon sa fonction (par exemple, imprimante de reçus).
- Sélectionnez Epson comme type et TM-U220 comme modèle dans les menus déroulants.
- Saisissez l’adresse IP à laquelle votre imprimante est connectée. La bonne adresse IP figurera dans le rapport d’état imprimé à l’étape précédente du présent article.
- Pour que Lightspeed Restaurant puisse communiquer avec votre imprimante, l’adresse IP attribuée à l’imprimante (indiquée sur le rapport d’état) doit toujours correspondre à l’adresse IP indiquée dans Restaurant Manager.
- Appuyez sur le bouton Sauvegarder en haut à droite de l’écran.
- Sélectionnez Modèles d’impression dans le menu de gauche.
- Créez ou sélectionnez un modèle d’imprimante de bar ou de cuisine existant.
- Dans la fenêtre contextuelle Modifier le modèle d’impression, à côté du paramètre Imprimante, choisissez Sélectionner une imprimante.
- Sélectionnez le nom de la nouvelle imprimante.
- Appuyez sur OK pour enregistrer.
Tout est prêt ! Vous pouvez maintenant utiliser l’imprimante de cuisine Epson TM-U220 sur votre réseau local.
Prochaines étapes
Avez-vous attribué des catégories de produits précises à vos imprimantes de cuisine ou de bar ? Pour que les éléments des commandes soient envoyés vers l’imprimante TM-U220 de cuisine ou de bar, il est nécessaire de définir les catégories de produits appropriées. Pour en savoir plus, consultez l’article Attribution de catégories aux modèles d’impression.