Pour une utilisation sur un réseau local, l’imprimante de reçus Epson TM-M30 se connecte directement au routeur à l’aide d’un câble Ethernet. Les utilisateurs peuvent ensuite imprimer des reçus avec l’imprimante TM-M30 à partir d’un appareil iOS par l’intermédiaire d’une connexion réseau partagée.
Suivez ces étapes pour configurer votre imprimante de reçus Epson TM-M30 :
- Vérifier la configuration matérielle requise
- Brancher l’imprimante à une source d’alimentation
- Insérer un rouleau de papier
- Connecter l’imprimante et l’appareil iOS au même réseau
- Ajouter l’imprimante à Lightspeed Restaurant
- Faire un test d’impression de reçu
Configuration matérielle requise
Voici ce dont vous avez besoin pour configurer votre imprimante de reçus :
- Imprimante de reçus Epson TM-M30
- Bloc d’alimentation externe de 24 volts
- Câble d’alimentation
- Câble Ethernet pour réseau local (assez long pour relier l’imprimante à votre routeur)
- Rouleau de papier (largeur de 58 mm)
et :
- Routeur connecté (nous recommandons que les routeurs soient installés à proximité de votre matériel et de vos imprimantes)
- Appareil iOS doté de la plus récente application Lightspeed Restaurant POS
Brancher l’imprimante de reçus à une source d’alimentation
- Assurez-vous que le câble d’alimentation n’est pas branché à une source d’alimentation électrique (le cas échéant, débranchez-le).
- Branchez l’extrémité femelle du câble d’alimentation à la fiche à broches du bloc d’alimentation externe.
- Branchez l’extrémité mâle du bloc d’alimentation externe au port d’alimentation circulaire au bas de votre imprimante.
- Branchez l’extrémité à broches du câble d’alimentation à une source d’alimentation électrique.
- Appuyez sur le bouton de mise en marche sur le dessus de l’imprimante et attendez que le témoin d’alimentation bleu s’allume.
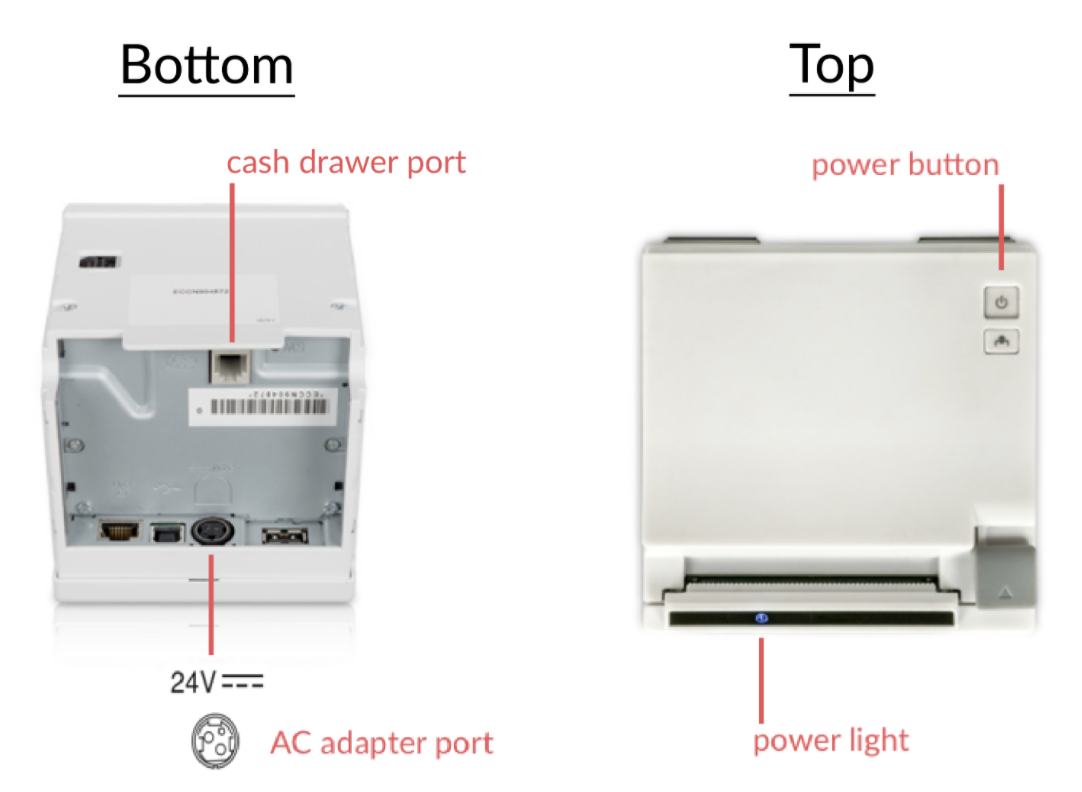
Insérer un rouleau de papier
- Pour ouvrir le couvercle de l’imprimante, poussez vers l’extérieur le levier situé du côté droit, puis soulevez le couvercle.
- Insérez un rouleau de papier en tirant le papier vers le bas et vers l’extérieur (voir image ci-dessous). Au même moment, assurez-vous que le rouleau de papier demeure tendu et qu’il ne se déroule pas.
- Tirez le papier par-dessus la coupeuse sur le devant de l’imprimante.
- Descendez le couvercle et appuyez dessus pour fermer le levier.

Connecter l’imprimante et l’appareil iOS au même réseau
Afin que l’appareil exécutant Restaurant POS puisse envoyer des tâches d’impression à l’imprimante Epson TM-M30, l’appareil iOS et l’imprimante doivent être connectés au même réseau. Votre iPad doit être connecté à Internet (par Wi-Fi ou réseau local), mais l’imprimante de reçus TM-M30 doit être connectée directement à votre routeur.
Connecter l’imprimante à un routeur
- Éteignez l’imprimante en appuyant sur le bouton d’alimentation.
- Branchez une extrémité du câble Ethernet au port Ethernet situé au bas de votre imprimante.

- Branchez l’autre extrémité du câble Ethernet à un port Ethernet de votre routeur.
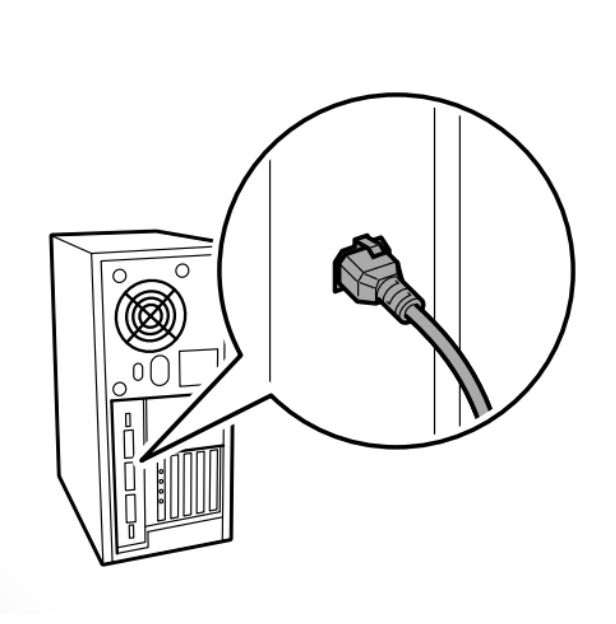
- Allumez l’imprimante en appuyant sur le bouton d’alimentation.
- Après quelques secondes, l’imprimante de reçus imprimera un rapport contenant son adresse IP. Prenez en note l’adresse IP, car vous en aurez besoin pour ajouter l’imprimante à Lightspeed Restaurant.
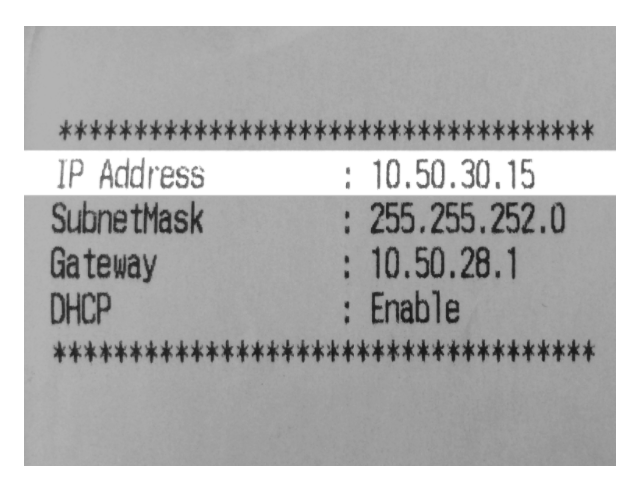
Connecter l’appareil iOS à un réseau local
- Accédez à Réglages > Wi-Fi à partir de votre iPad.
- Sélectionnez le réseau auquel vous voulez vous connecter dans le panneau Wi-Fi à droite. Il doit s’agir du réseau auquel l’imprimante est connectée directement.
- Saisissez le mot de passe du réseau Wi-Fi et appuyez sur Se connecter. Votre réseau Wi-Fi devrait maintenant figurer sous l’option Wi-Fi.
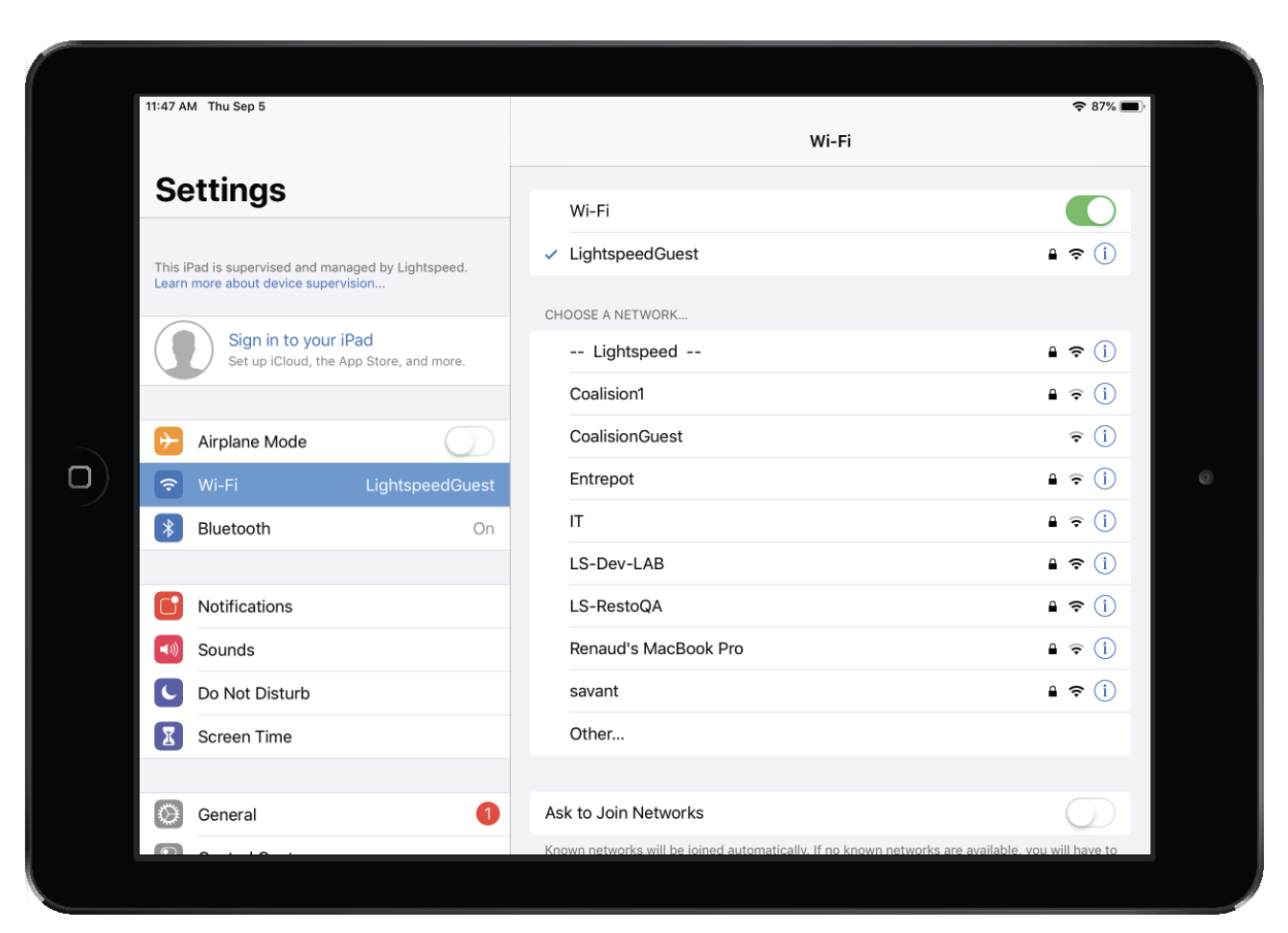
Ajouter l’imprimante sur l’appareil exécutant Restaurant POS
- À partir de votre appareil iOS, ouvrez l’application Restaurant POS et connectez-vous. Allez à la page Gestionnaire.
- Dans le menu de navigation de Restaurant Manager, sélectionnez Impression > Imprimantes.
- Appuyez sur le bouton Ajouter une nouvelle imprimante en haut à droite de l’écran.
- Donnez un nom à l’imprimante selon sa fonction (par exemple, imprimante de reçus).
- Sélectionnez Epson comme type et TM-M30 comme modèle dans les menus déroulants.
- Appuyez sur le bouton Sauvegarder en haut à droite de l’écran.
- Dans le menu de gauche, sélectionnez Modèles d’impression.
- Créez ou sélectionnez un modèle d’imprimante de reçus existant.
- Dans la fenêtre contextuelle Modifier le modèle d’imprimante, à côté du paramètre Imprimante, choisissez Sélectionner une imprimante.
- Sélectionnez le nom de la nouvelle imprimante.
- Appuyez sur OK pour enregistrer.
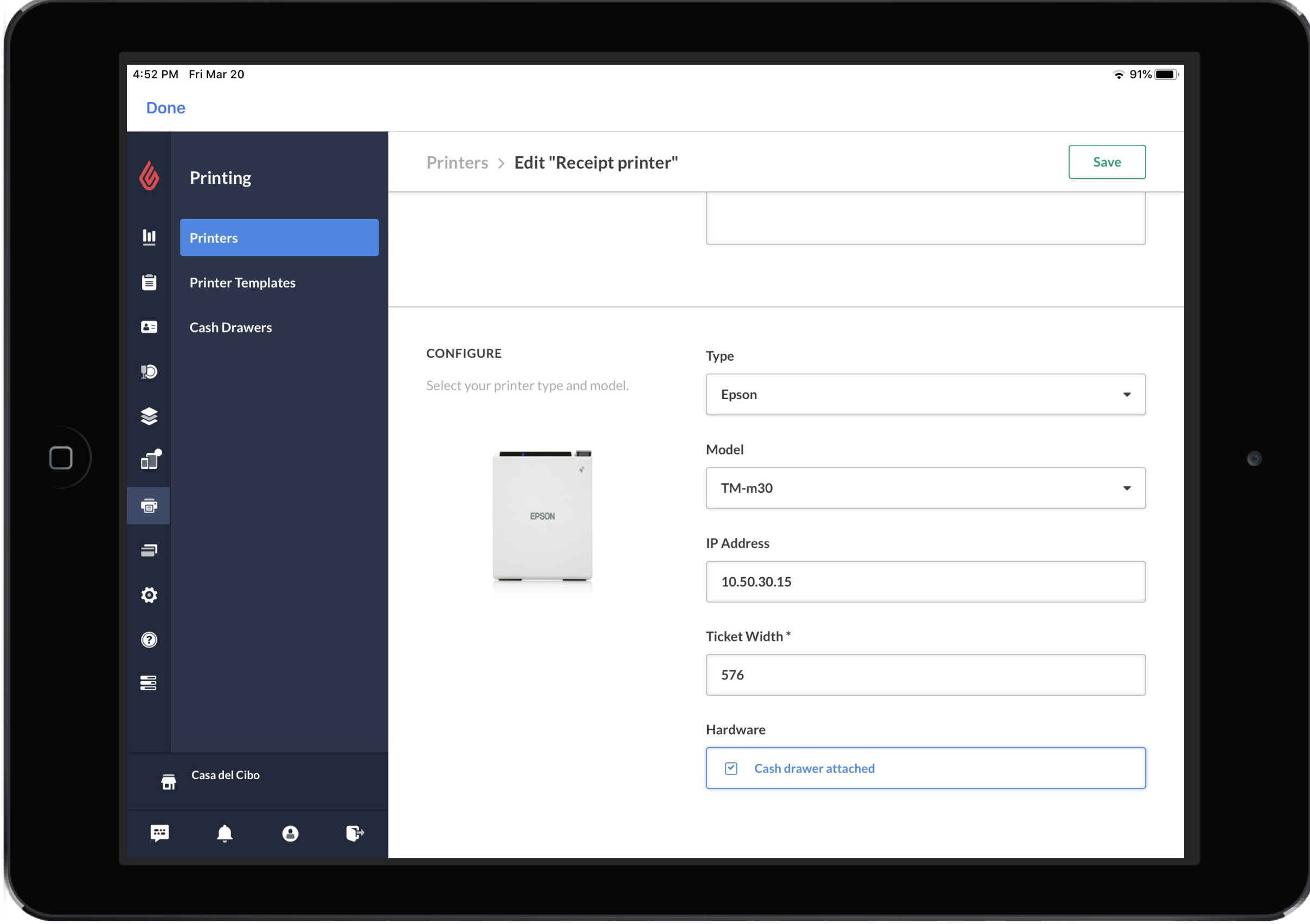
Imprimer un reçu
Il est judicieux d’effectuer un test d’impression et de confirmer la connexion entre l’imprimante et l’appareil exécutant Restaurant POS. Pour ce faire :
- Sélectionnez Outils à l’écran Utilisateurs du PDV.
- Appuyez sur Test d’impression.
- Toutes les imprimantes configurées dans Restaurant Manager s’afficheront.
- Vert : L’imprimante est connectée.
- Rouge : L’imprimante n’est pas connectée.
- Si l’imprimante est connectée (en vert), appuyez sur celle-ci pour effectuer un test d’impression rapide.
Pour en savoir plus, consultez l’article Réalisation d’un test d’impression.
Tout est prêt ! Vous pouvez maintenant imprimer des reçus avec l’imprimante de reçus Epson TM-M30 à partir de l’appareil exécutant Restaurant POS, par l’intermédiaire de votre réseau local.
Prochaines étapes
Avez-vous connecté votre tiroir-caisse ? Il est possible de connecter un tiroir-caisse directement à une imprimante de reçus. Pour en savoir plus, consultez l’article À propos des tiroirs-caisses.
