Un combo avec choix offre aux clients de multiples options au moment de faire leur commande. À titre d’exemple, un combo avec choix pourrait comprendre :
- Une boisson : boisson gazeuse, eau ou café
- Un accompagnement : frites, salade verte ou salade de choux
- Un plat principal : hamburger, club sandwich ou macaroni au fromage
Avant de pouvoir ajouter des produits et des choix de produits à un combo, il faut d’abord les créer dans Restaurant POS. Une fois terminé, vous pouvez créer un combo et y ajouter les produits et les choix. Pour en savoir plus sur la création de choix, consultez l’article Création ou modification d’un choix.
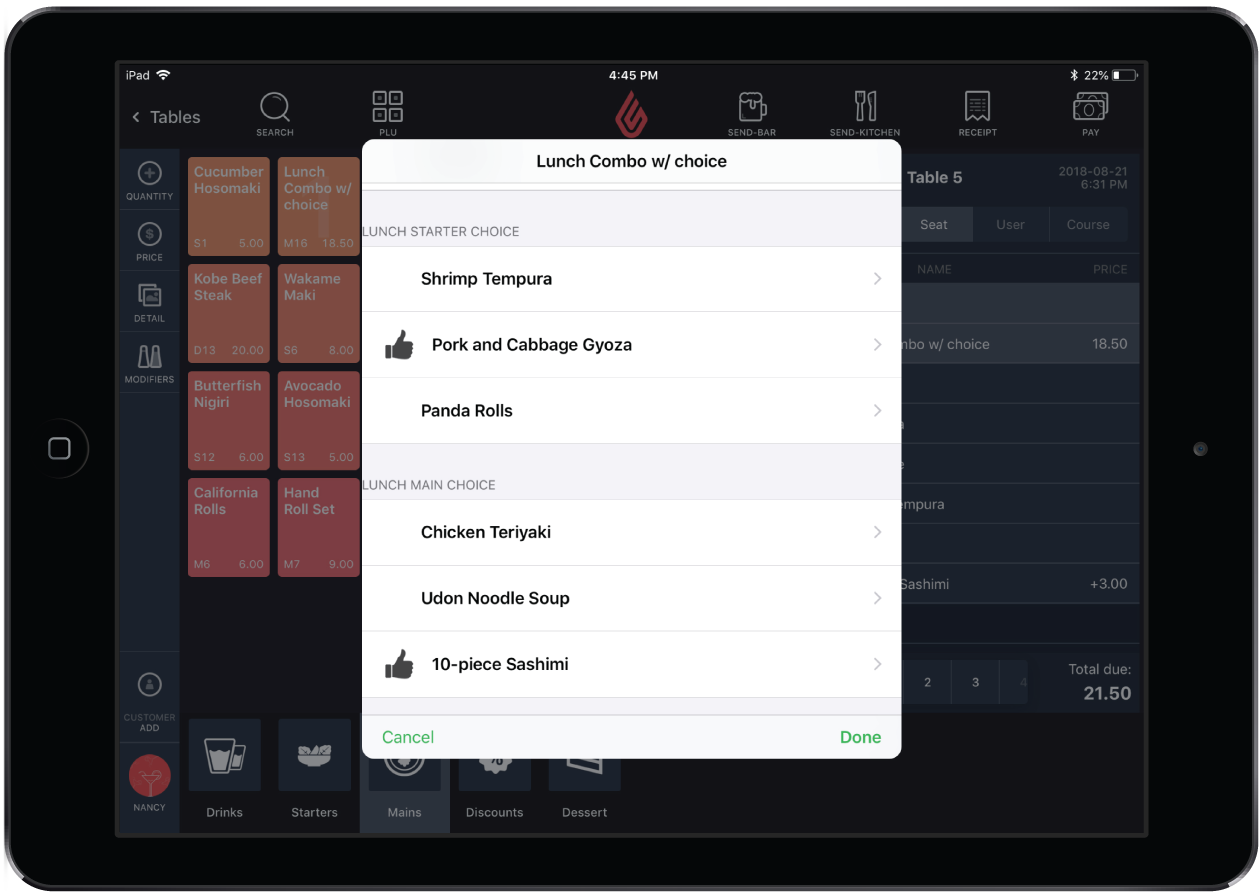
Création d’un combo avec choix
- Accédez à Produits > Produits à partir du menu de gauche dans Restaurant Manager.
- Dans le menu de gauche, sélectionnez la catégorie à laquelle vous voulez ajouter le combo.
- Cliquez sur + Combo. Vous serez alors dirigé vers la page Combos.
- Spécifiez les éléments qui figureront dans le combo, puis sauvegardez vos modifications.
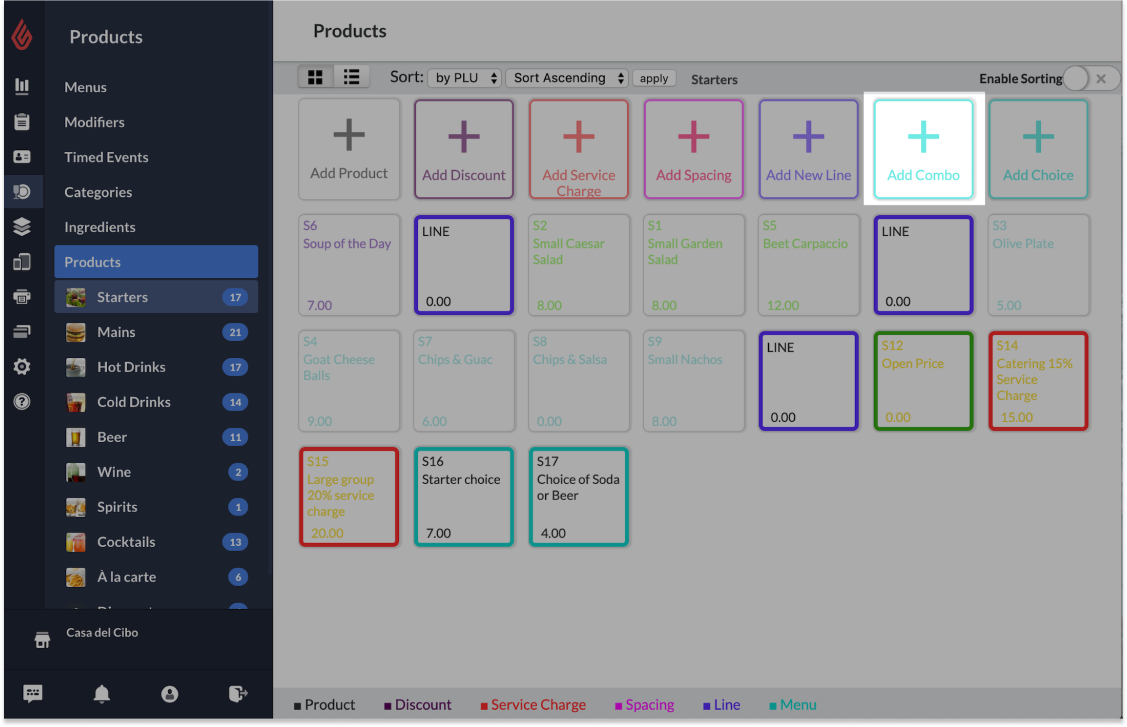
Modification d’un combo avec choix
- Accédez à Produits > Produits dans Restaurant Manager.
- Dans le menu de gauche, sélectionnez la catégorie de produit du combo que vous souhaitez modifier.
- Ouvrez le combo que vous souhaitez modifier en cliquant sur le bouton Combo. Vous serez alors dirigé vers la page Combos.
- Modifiez les éléments du combo sélectionné.
- Cliquez sur le x à côté de l’élément si vous souhaitez le supprimer, puis sur Supprimer dans la fenêtre contextuelle.
- Sauvegardez vos modifications.
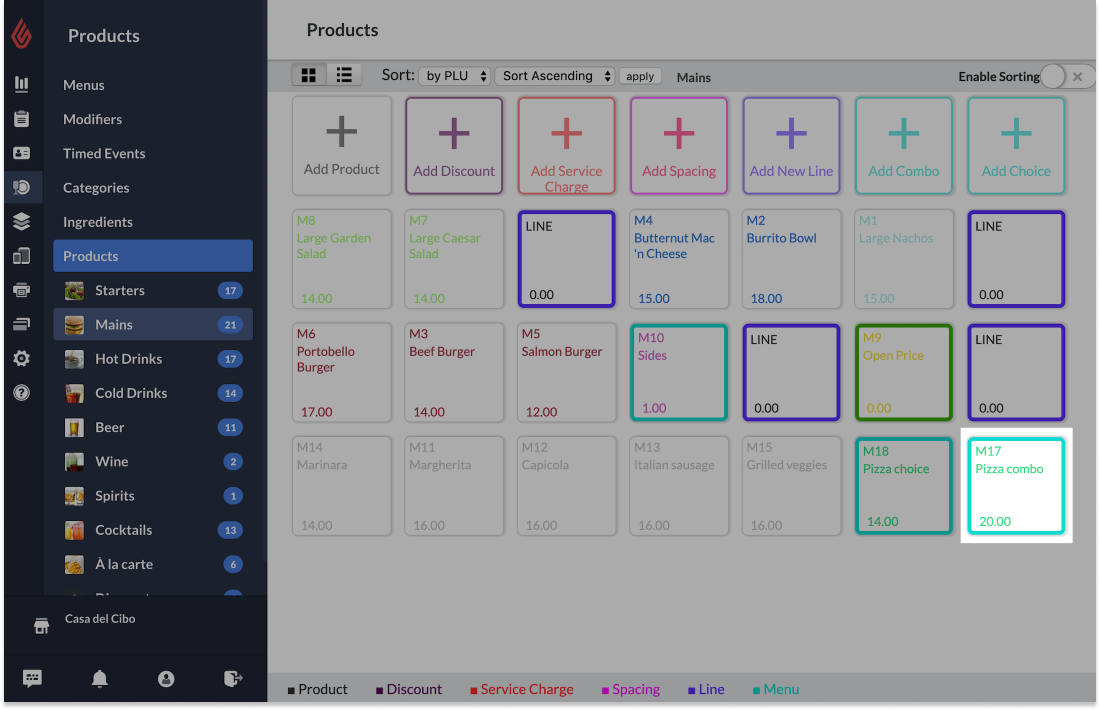
Paramètres de la page Combos
À la page Combos, spécifiez les éléments qui figureront dans le combo. Vous pouvez aussi modifier les détails du combo, ajouter des produits et des choix, ajouter une image ou une description ou associer un événement programmé au combo.
Détails du combo
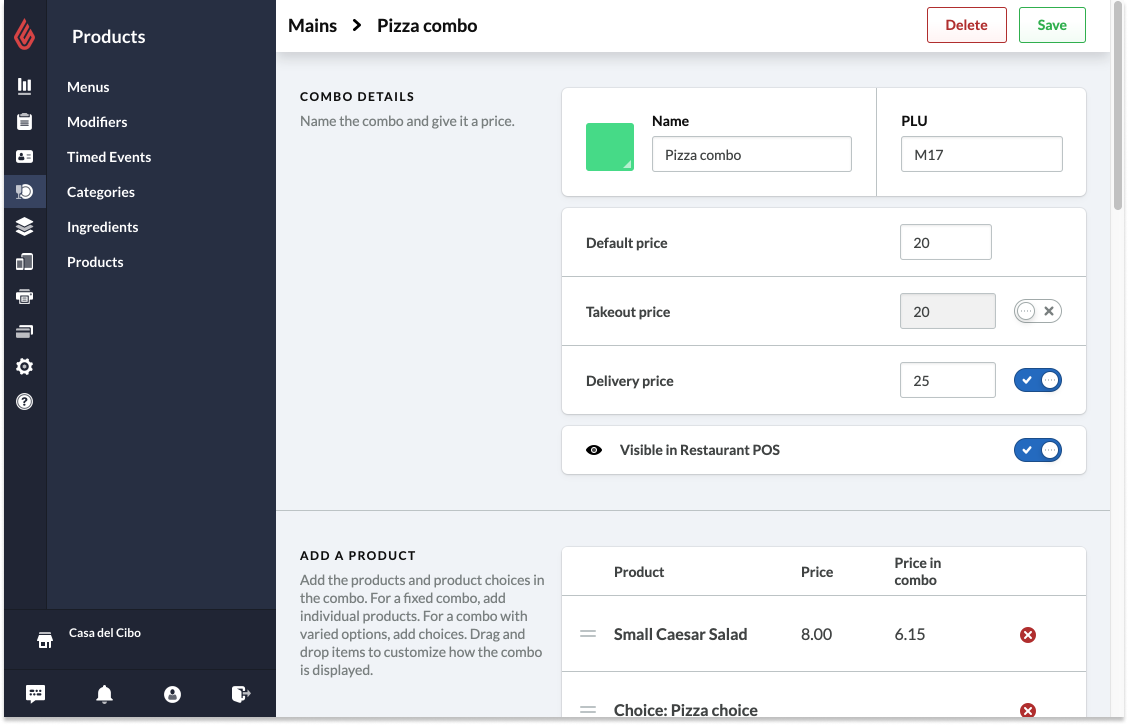
| NOM |
Il s’agit du nom du combo. |
| PLU | Il s’agit de l’identifiant du choix qui est généré automatiquement par Lightspeed. Vous pouvez toutefois le modifier ou créer le vôtre. |
| PRIX PAR DÉFAUT | Une fois que vous aurez sauvegardé le combo, vous pourrez modifier son prix par défaut ou ses choix de produits. Consultez l’article Modification des prix de combos. |
| PRIX AU COMPTOIR À EMPORTER | Le combo peut être assorti d’un prix au comptoir à emporter. Le prix au comptoir à emporter est automatiquement fixé selon le prix par défaut. Pour modifier le prix au comptoir à emporter, activez le bouton à côté de la case du prix. |
| PRIX DE LIVRAISON | Le combo peut être assorti d’un prix de livraison. Le prix de livraison est automatiquement fixé selon le prix par défaut. Pour modifier le prix de livraison, activez le bouton à côté de la case du prix. |
| VISIBLE DANS RESTAURANT POS | Ce paramètre vous permet de rendre visible ou de masquer le combo dans Restaurant POS. |
Ajout d’un produit
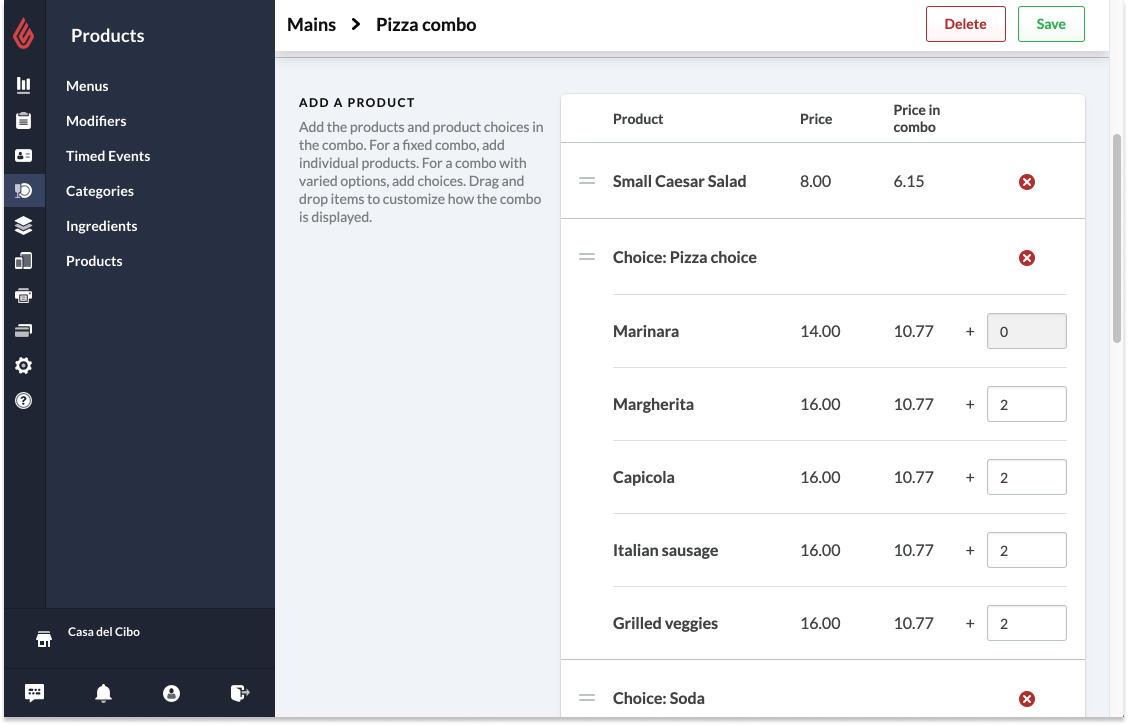
| AJOUTER UN PRODUIT |
Vous pouvez ajouter des produits et des choix au combo, puis les modifier et les supprimer. Veuillez noter qu’il faut d’abord créer des produits et des choix à partir de la page Produits avant de pouvoir les ajouter à un combo. Pour en savoir plus, consultez l’article Création de produits ou l’article Création ou modification d’un choix. Une fois que des produits et des choix auront été ajoutés à un combo, il suffit de les glisser-déposer pour personnaliser la façon dont ils seront affichés dans le point de vente. À partir de cette section, vous pouvez également modifier le prix des choix de produits qui figurent au sein d’un combo. Consultez l’article Modification des prix de combos. |
Ajout d’une image et d’une description
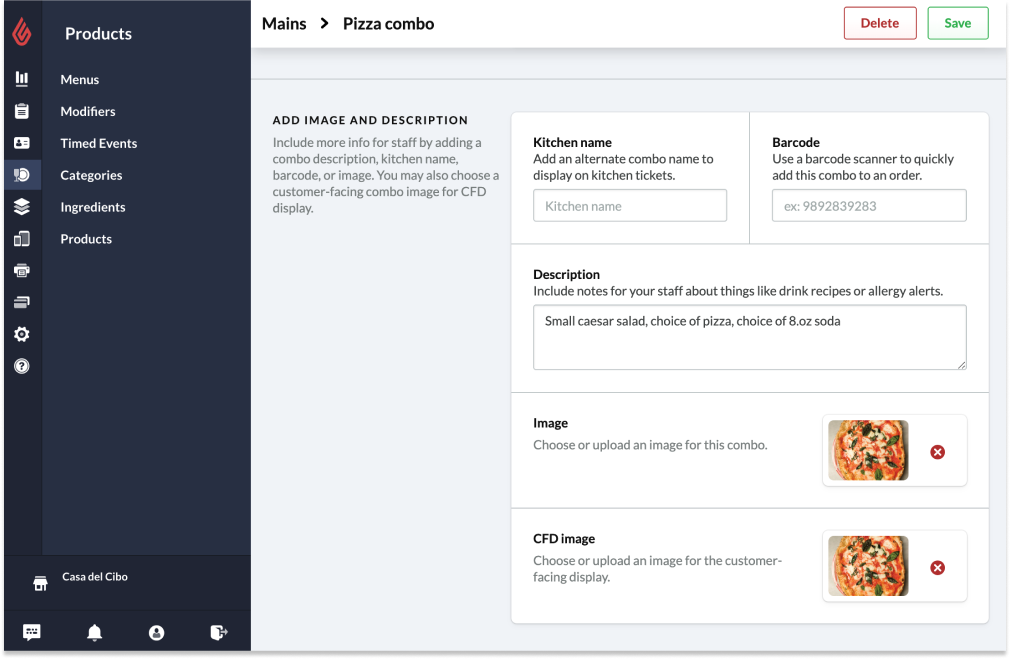
| NOM EN CUISINE |
Donnez au combo un autre nom à afficher sur les billets de cuisine ou de bar. |
| CODE À BARRES | Saisissez manuellement le code à barres du combo ou utilisez un lecteur de code à barres. Pour en savoir davantage, consultez l’article Configuration des codes à barres. |
| DESCRIPTION |
Ajoutez de l’information sur le menu à l’intention du personnel (p. ex., instructions de cuisson). |
| IMAGE | Ajoutez une image du combo pour le point de vente. L’image s’affichera à l’écran Détails du produit de Restaurant POS ou à l’écran Image et description de Lightspeed Kitchen. |
| IMAGE POUR L’ÉCRAN D’AFFICHAGE CLIENT (CFD) | Ajoutez une image de vente incitative CFD pour le combo, le cas échéant. |
Association à un événement programmé
Les événements programmés permettent d’associer des réductions permanentes, d’une durée limitée ou sous forme de pourcentage à des produits. Par exemple, un menu pour les 5 à 7 ou les brunchs du week-end peut être configuré comme événement programmé dans Lightspeed Restaurant. Cet événement programmé sera automatiquement activé et désactivé en fonction de la date et de l’heure établies.
Les combos peuvent être associés à des événements programmés pendant lesquels leur prix est réduit ou augmenté. Lorsqu’un combo est associé à un événement programmé, son prix est ajusté en fonction de la réduction connexe. À titre d’exemple, si un combo avec pizza à 20,00 € est associé à l’événement programmé Rabais du midi prévoyant une réduction de 5,00 €, ce combo sera offert à 15,00 € durant l’heure du dîner.
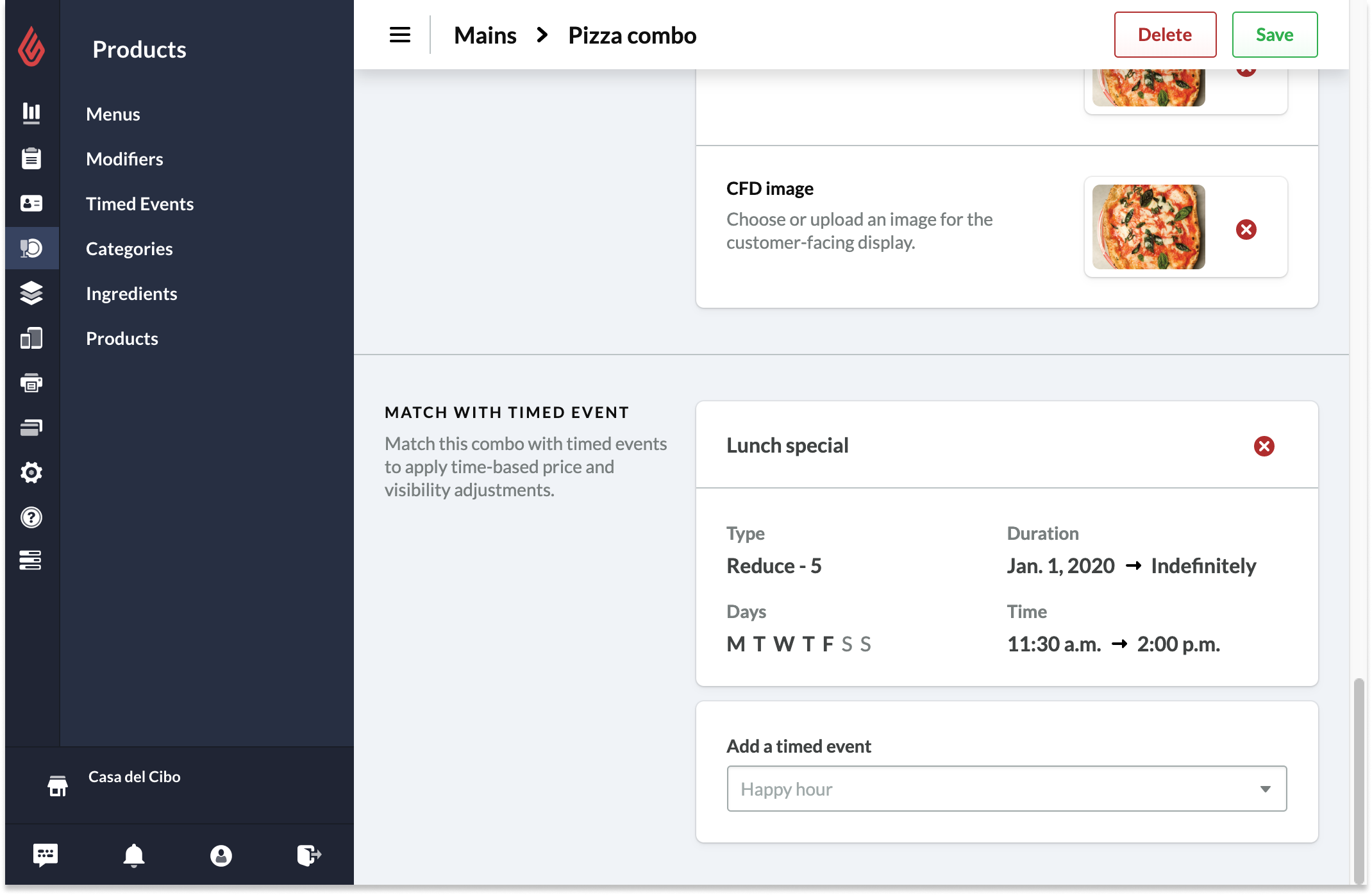
Marche à suivre pour associer un combo à un événement programmé :
- Créez un événement programmé en accédant à Produits > Événements programmés. Pour en savoir plus, consultez l’article Création d’événements programmés.
- Accédez à Produits > Produits, puis sélectionnez la catégorie de produit du combo que vous souhaitez modifier.
- Ouvrez le combo en cliquant sur le bouton Combo. Vous serez alors dirigé vers la page Combos.
- Faites défiler la page jusqu’à la section Associer à un événement programmé.
- Dans le menu déroulant, sélectionnez l’événement programmé que vous souhaitez associer au combo.
Prochaines étapes
Modifiez manuellement le prix par défaut, le prix au comptoir à emporter ou le prix de livraison d’un combo. Consultez l’article Modification des prix de combos.