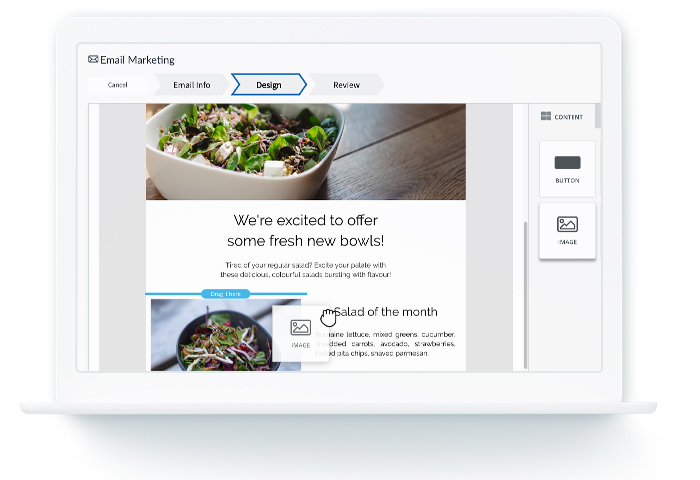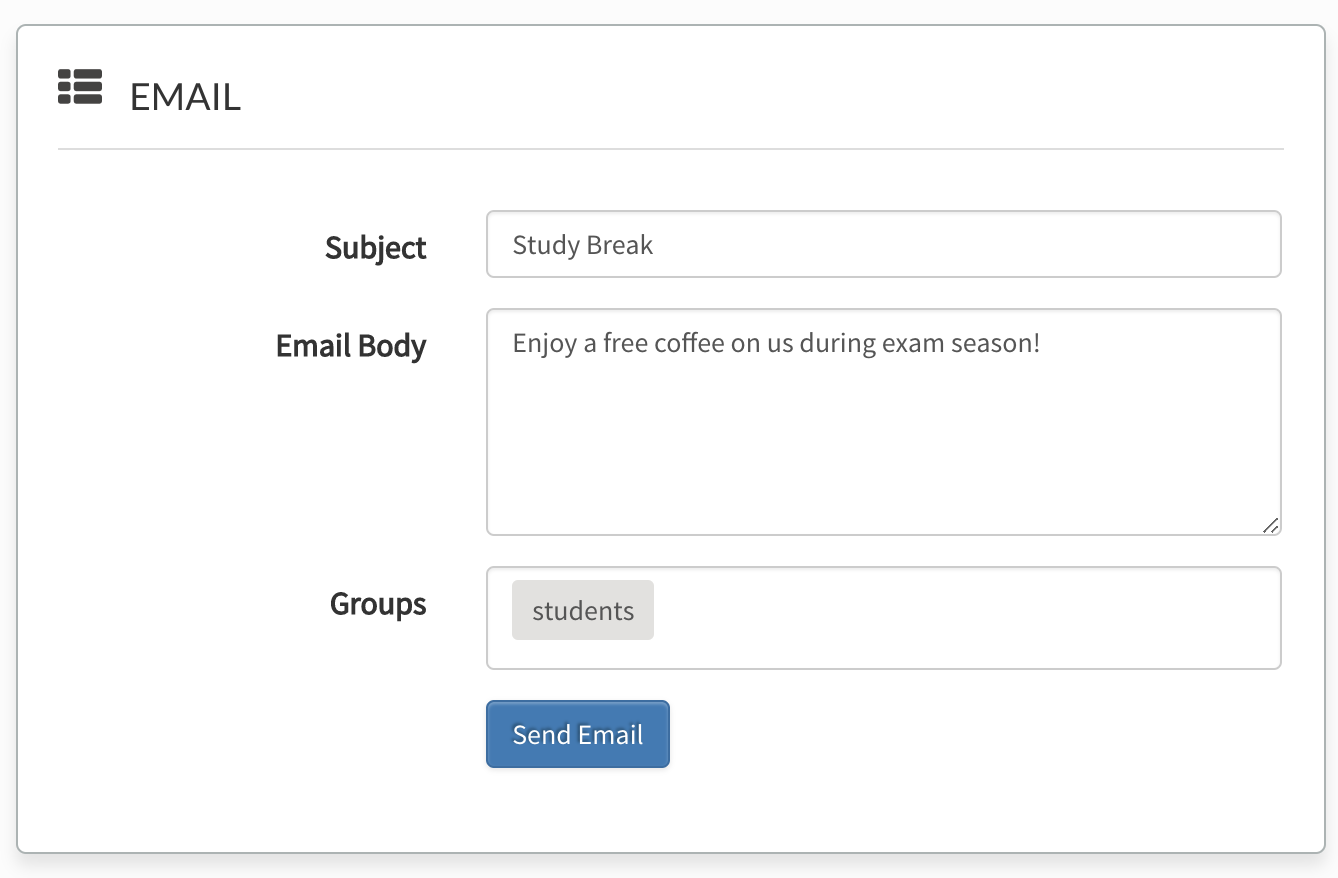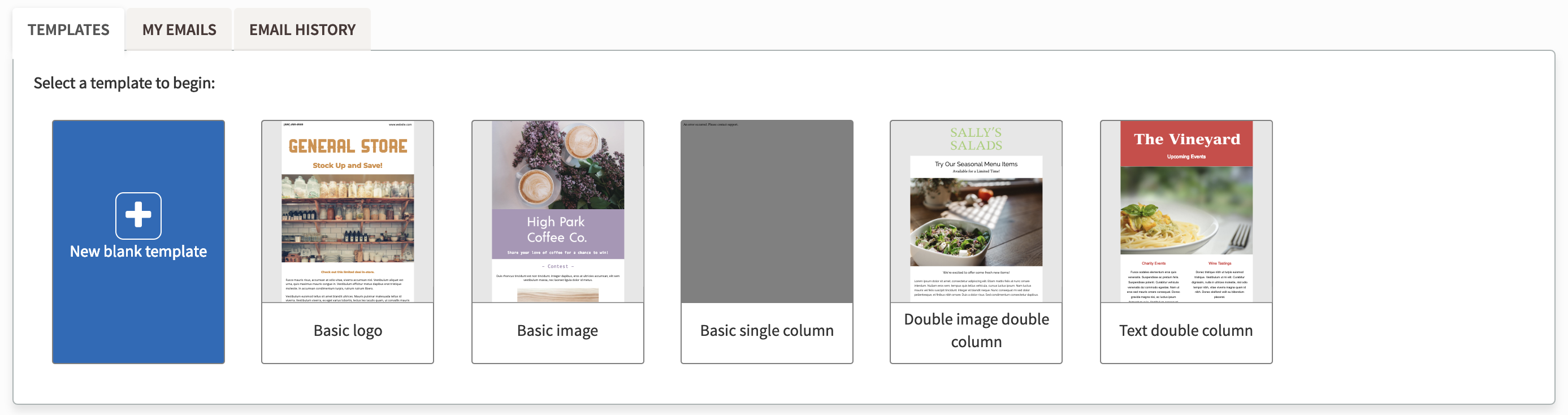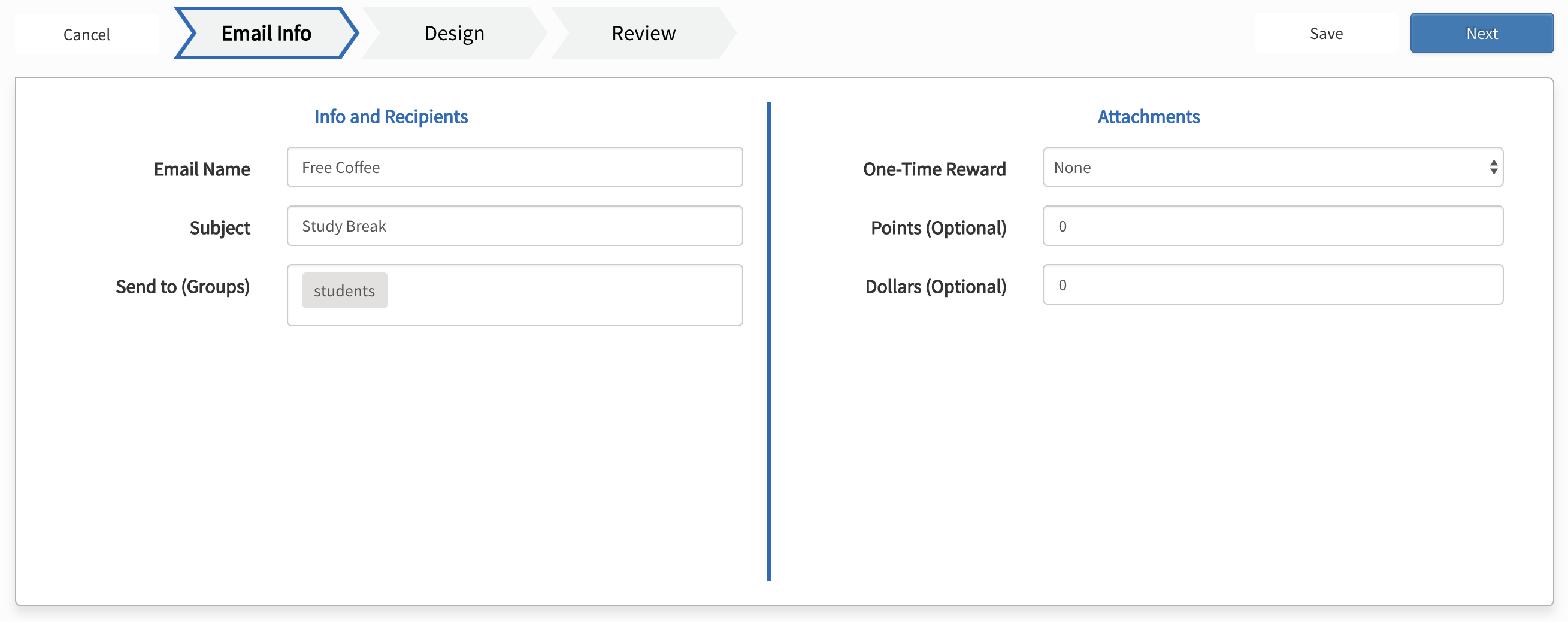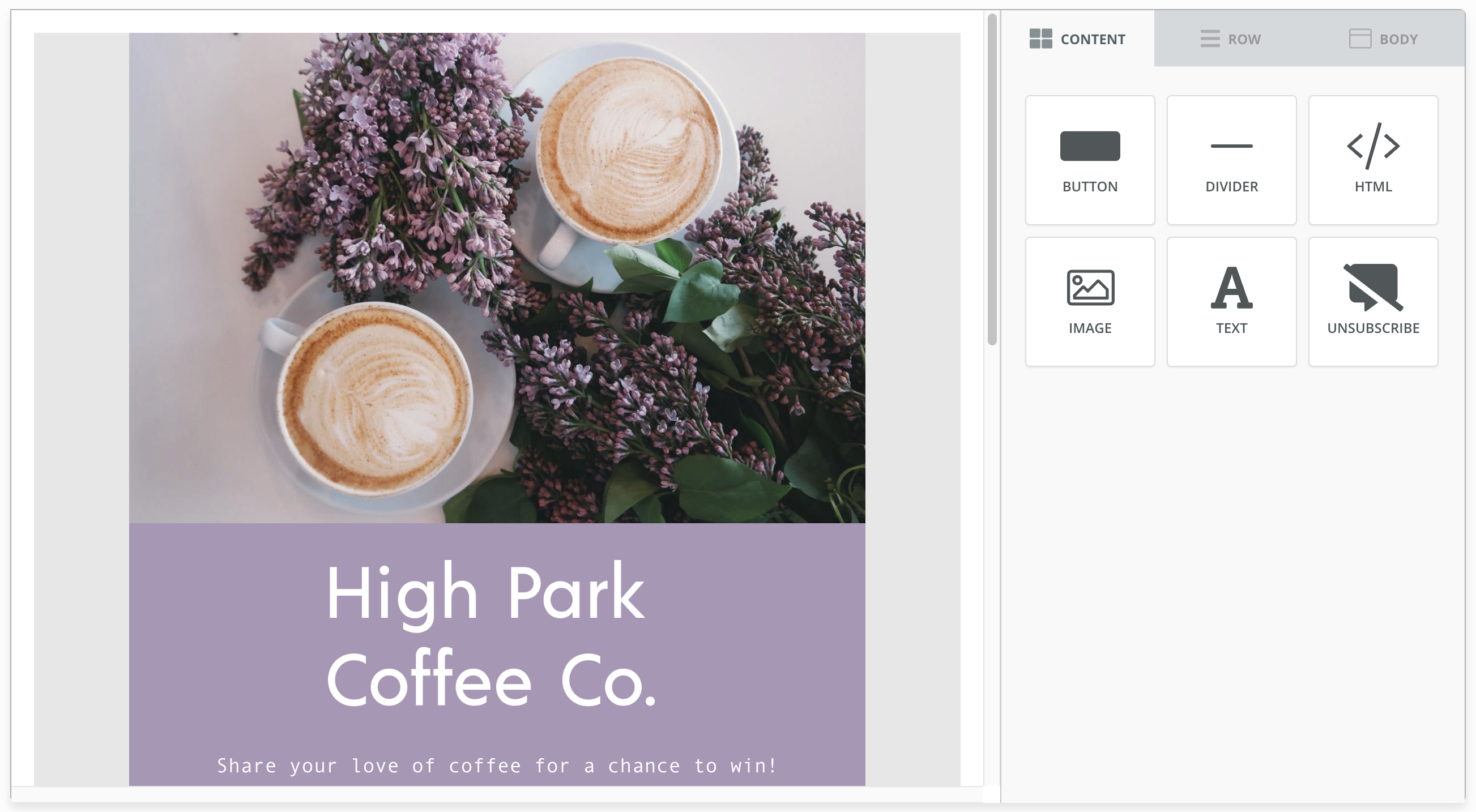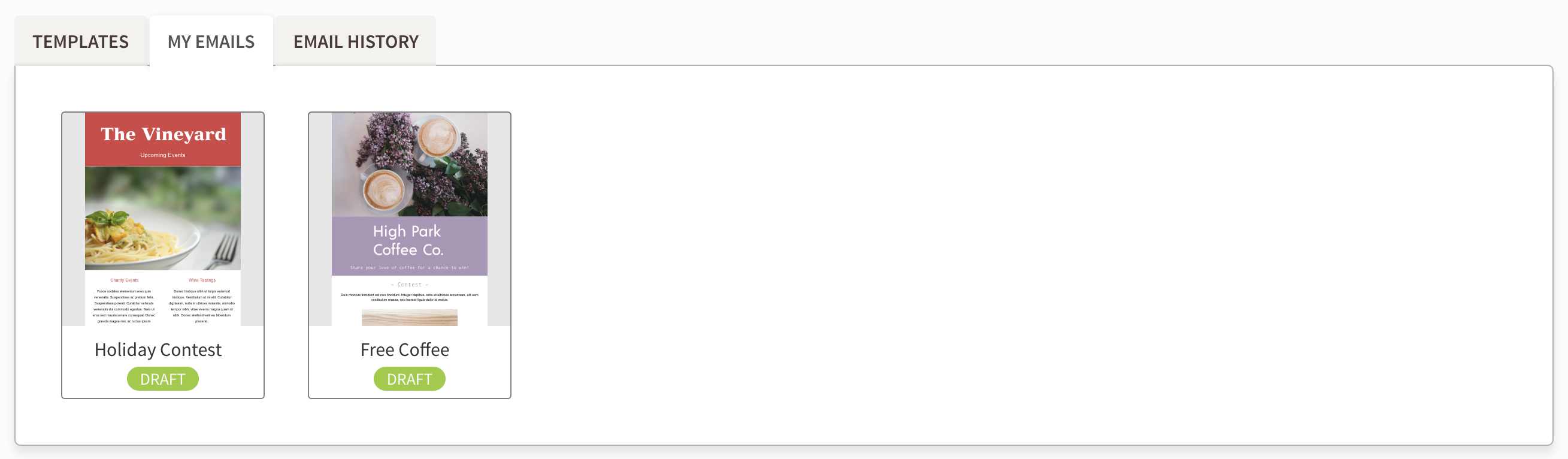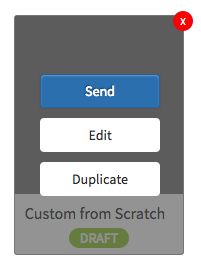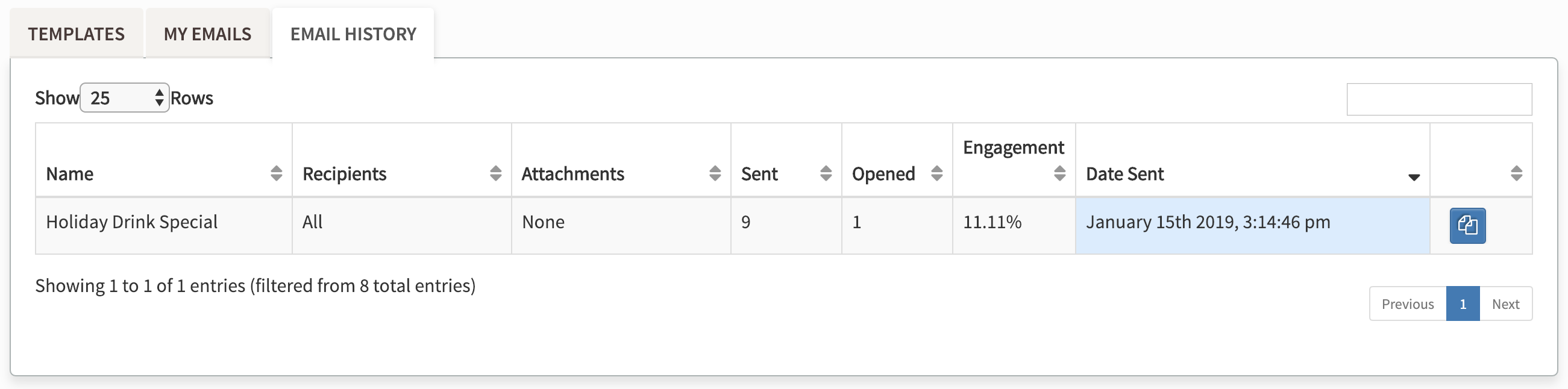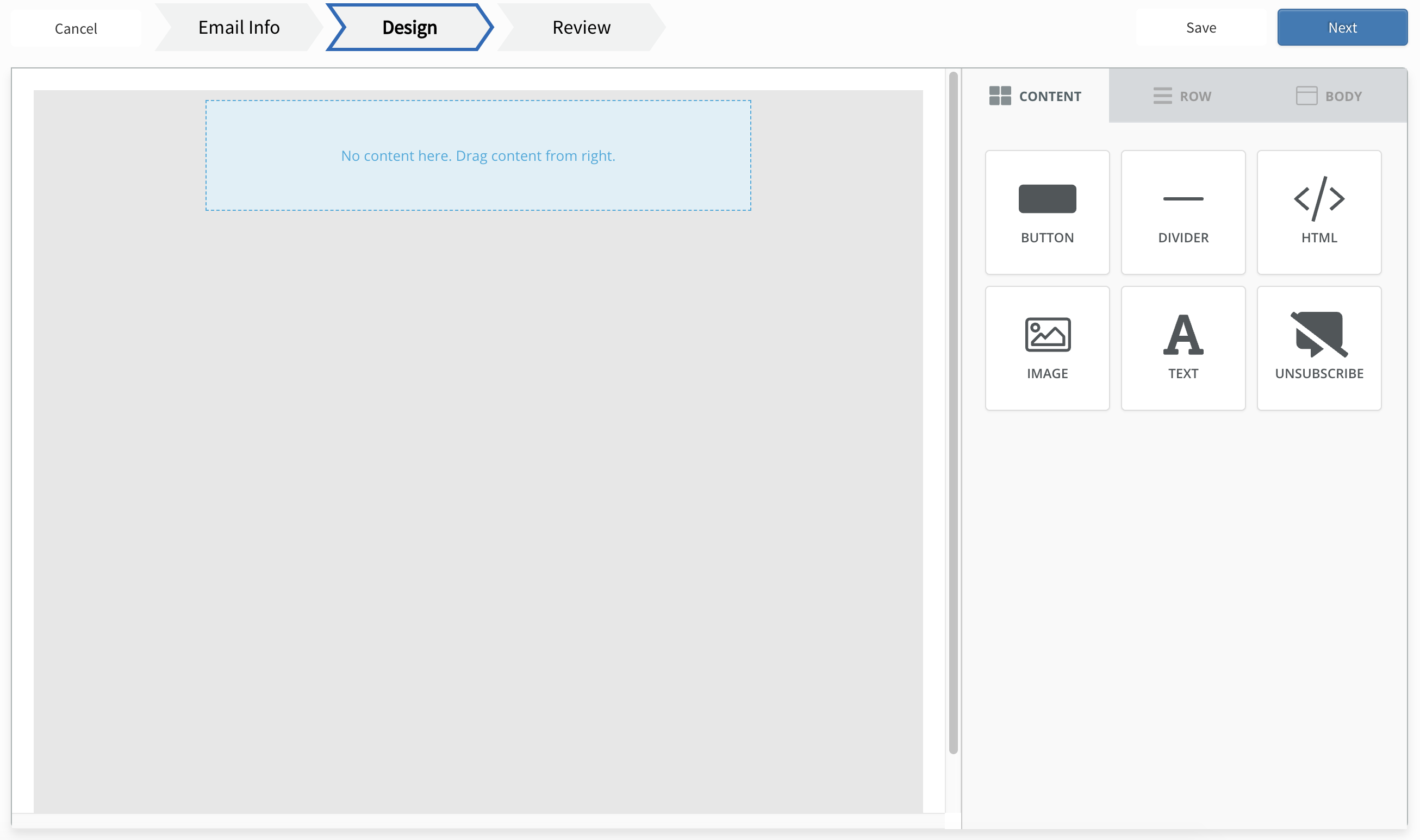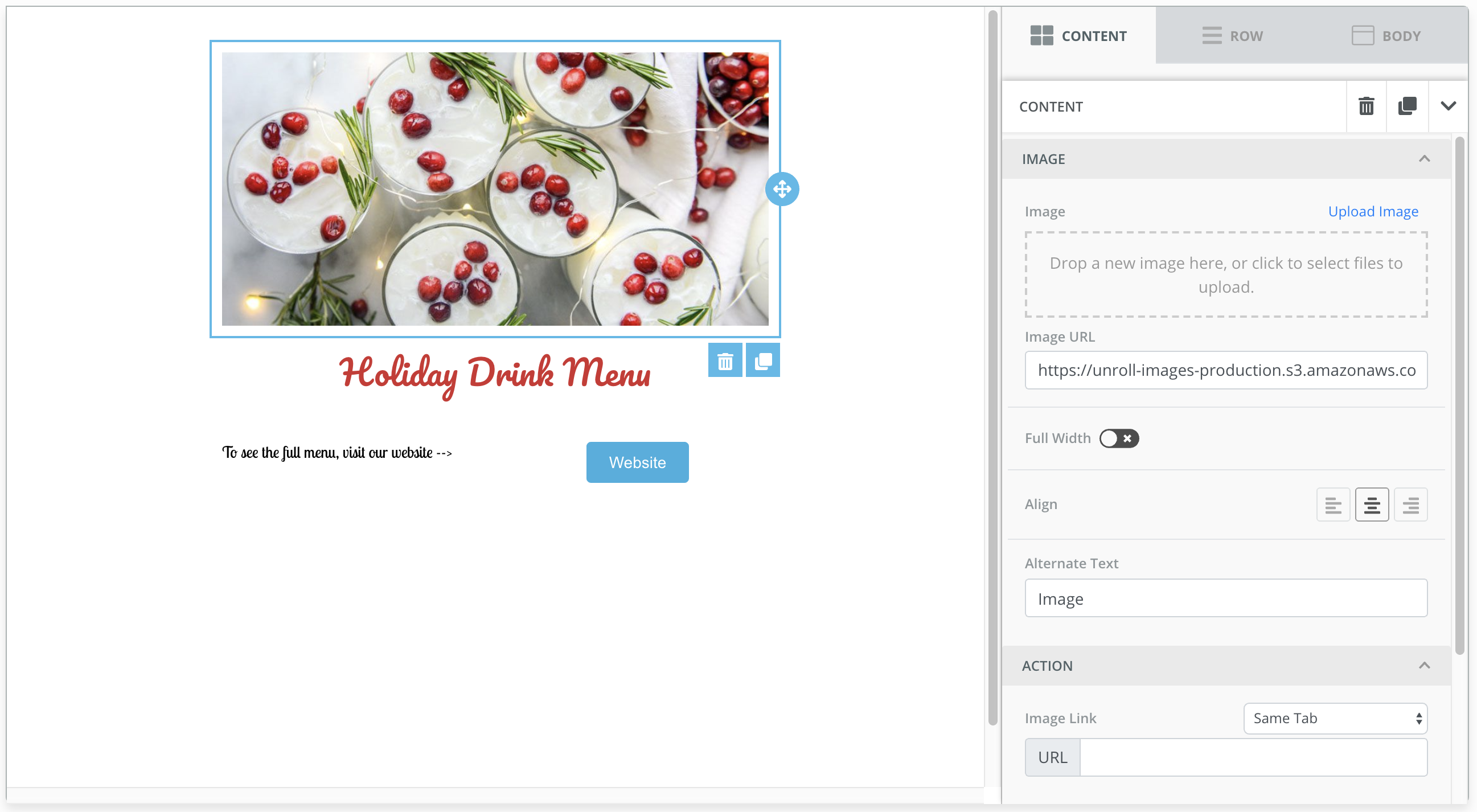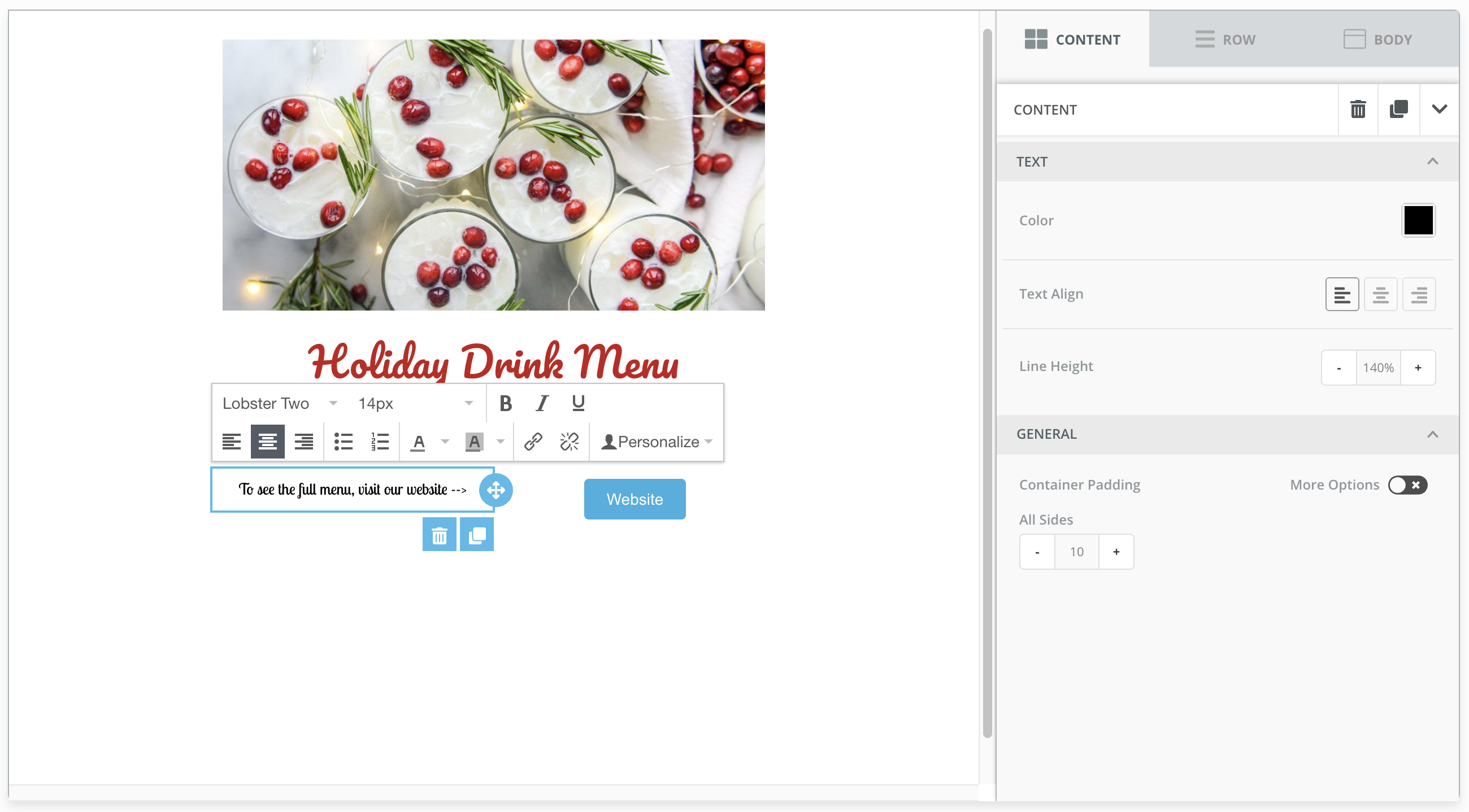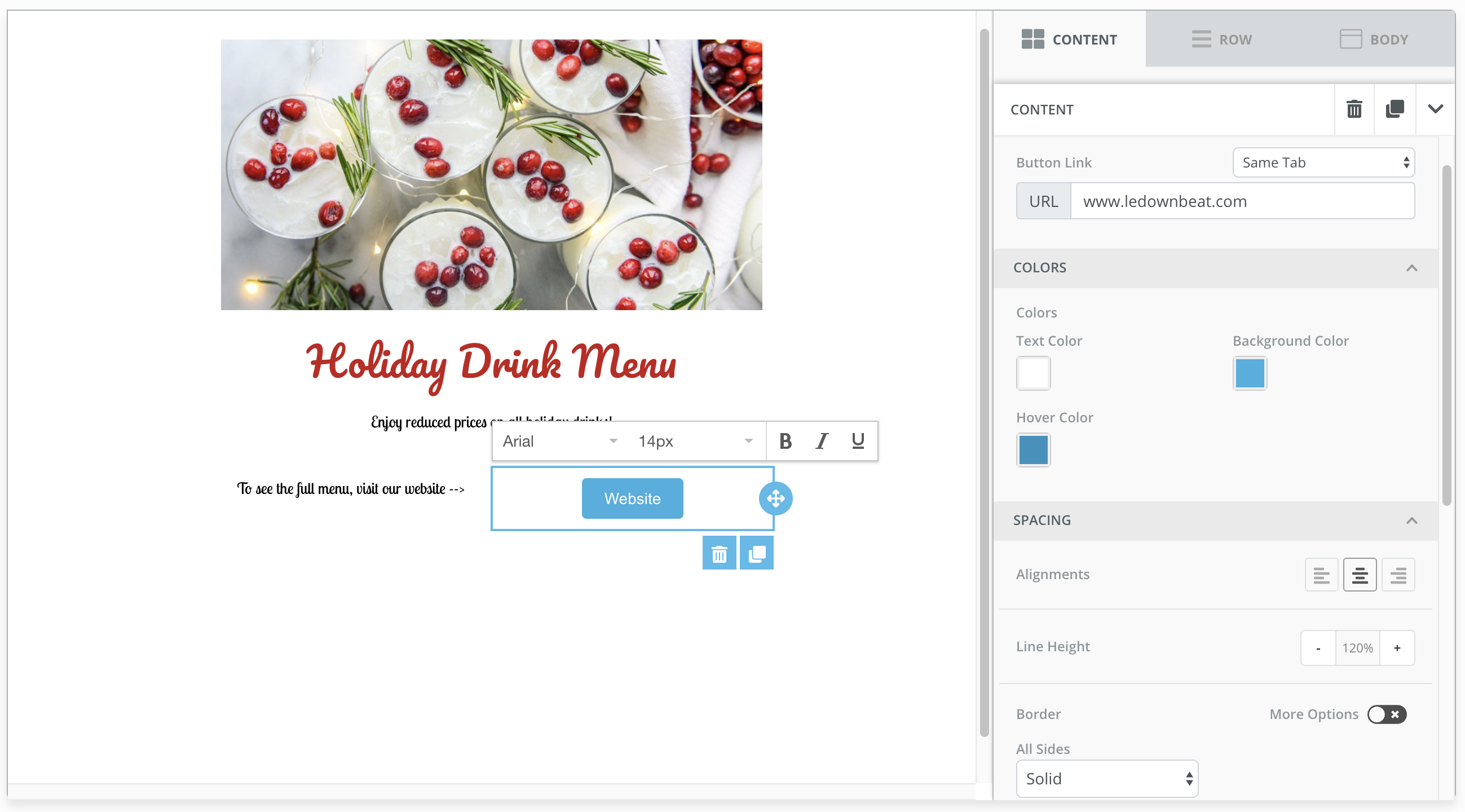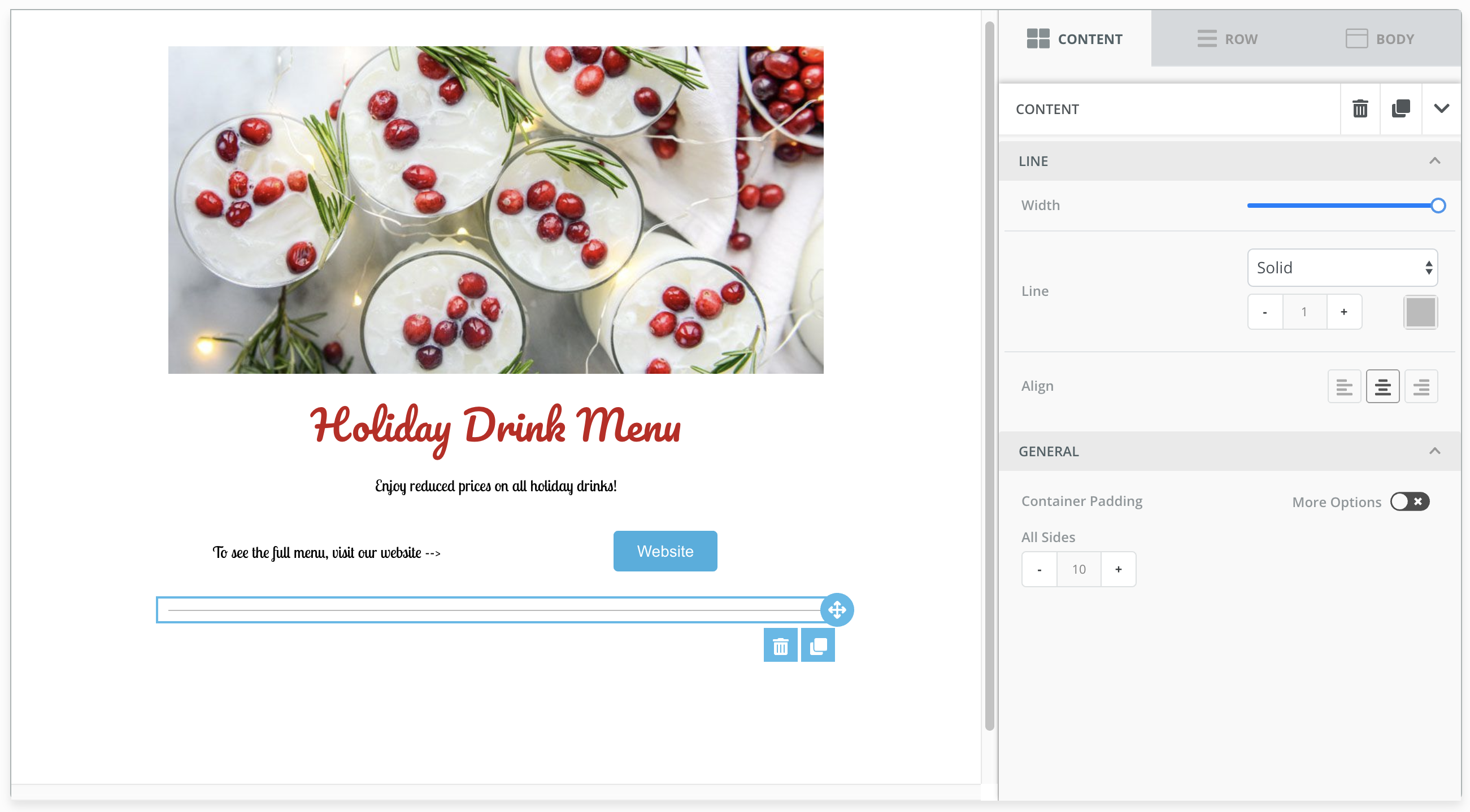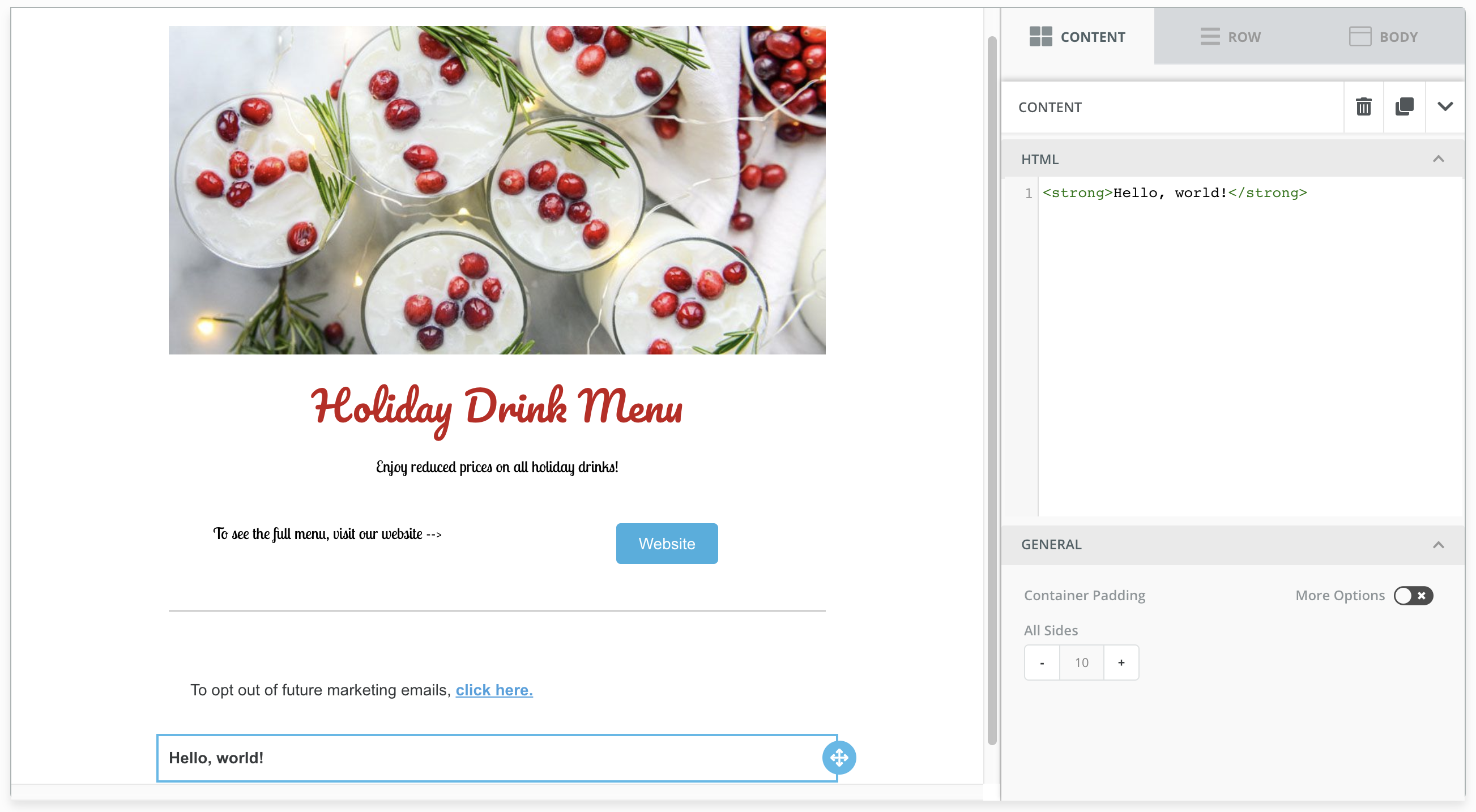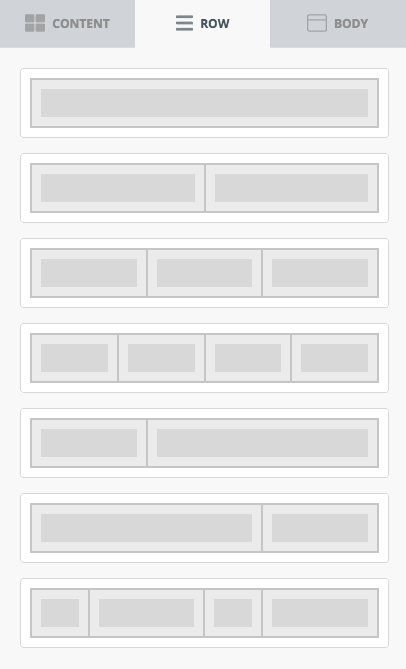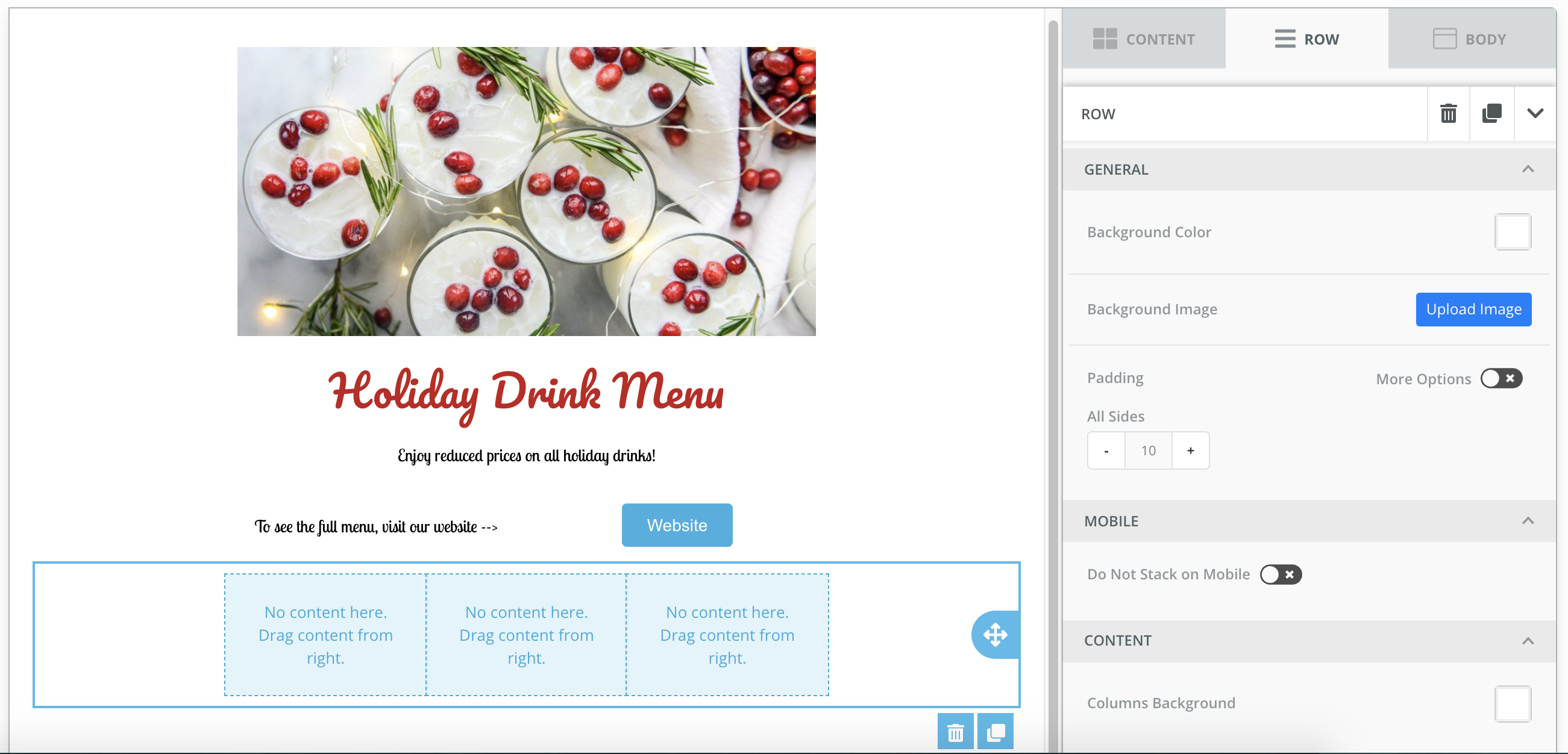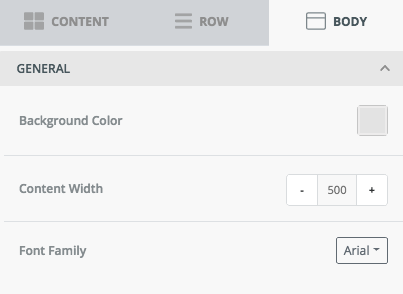Lightspeed Loyalty vous permet de communiquer directement avec vos clients via nos outils de marketing. Utilisez la fonctionnalité Courriels promotionnels pour composer de simples courriels texte ou utiliser des modèles pour inclure des images, des liens web et joindre des récompenses ponctuelles ou des points.
Remarque : Les outils Courriels promotionnels et SMS promotionnels sont uniquement disponibles pour les clients Premium de Lightspeed Loyalty.
Accéder à :
- Envoi d’un courriel de base
- Envoi d’un modèle de courriel
- Affichage des courriels enregistrés
- Création de modèles de courriels
Envoi d’un courriel de base
- Dans le Loyalty Manager, cliquez sur Courriels promotionnels > Envoi d’un courriel de base.
- Saisissez un Objet.
- Composez votre message dans le champ Corps du courriel.
- Entrez les noms des groupes d’utilisateurs auxquels vous souhaitez envoyer ce courriel dans le champ Groupes. Si ce champ est laissé vide, le courriel sera envoyé à tous vos clients.
- Entrez des variables dans le corps du message pour personnaliser chaque courriel avec les noms des clients :
- %full_name% : les prénom et nom du client
- %first_name%: le prénom du client
- %last_name%: le nom du client
- %app_name% : le nom de l’application tel qu’il apparaît dans l’App Store/Google Play Store
- %ios_url% : Lien de l’URL vers l’application sur l’App Store
- %android_url% : Lien de l’URL vers l’application sur Google Play Store
- Lorsque votre message est prêt, cliquez sur Envoyer le courriel.
Envoi d’un modèle de courriel
Créez un courriel qui reflète l’esthétique de votre entreprise en personnalisant un modèle existant ou en créant votre propre modèle à partir de zéro. Joignez des récompenses ponctuelles ou des points Loyalty que les clients peuvent utiliser la prochaine fois qu’ils reviennent.
- Allez à Courriels promotionnels > Envoi de courriels préformatés
- Cliquez sur un modèle prédéfini désiré, ou cliquez sur Nouveau modèle vierge pour créer votre propre modèle.
- Saisissez un nom pour ce courriel. Vous serez en mesure de visualiser ce courriel dans votre historique ou le renvoyer sous ce nom à l’avenir.
- Cliquez sur Créer.
- Entrez un Objet et les Groupes auxquels vous souhaitez envoyer le courriel. Si vous ne précisez pas de Groupes, le courriel sera envoyé à tous vos clients.
Remarque : Cliquez sur Enregistrer à tout moment pour créer un brouillon qui sera enregistré sous l’onglet Mes courriels.
- En option, vous pouvez joindre au courriel des récompenses ponctuelles ou des points Loyalty ou du crédit au courriel en sélectionnant la récompense désirée à partir du menu déroulant ou en entrant le nombre de points ou le crédit à accorder. La récompense sera ajoutée au compte Loyalty de chaque client qui reçoit le courriel.
- Cliquez sur Suivant.
- Cliquez sur un élément à l’intérieur du modèle pour le modifier. Vous pouvez aussi ajouter des éléments à un modèle. Pour plus d’informations, allez à la section Création de modèles de courriels.
- Cliquez sur Suivant.
- Examinez l’apparence, le champ objet, les destinataires et les pièces jointes de ce courriel.
- Cliquez sur Envoyer Pour l’enregistrer et y revenir plus tard, cliquez sur Envoyer plus tard, puis sur Enregistrer.
Astuce : Pour aller à une étape suivante ou revenir à une précédente, cliquez sur les boutons de l’en-tête en haut de la page.
Affichage des courriels enregistrés
Une fois que vous aurez créé un nouveau modèle ou personnalisé un modèle existant, vous pouvez cliquer sur Mes courriels pour voir une liste des courriels que vous avez enregistrés ou envoyés dans le passé.
Pointez le curseur sur un brouillon pour :
- L’envoyer tel quel.
- Modifier le brouillon
- Créer un Doublon du brouillon.
- Supprimer le brouillon en cliquant sur le X rouge en haut à gauche.
Cliquez sur Historique des courriels pour afficher un journal des courriels que vous avez envoyés à vos clients dans le passé, avec des informations telles que les groupes auxquels les courriels ont été envoyés, le nombre de courriels envoyé et le nombre et pourcentage des courriels ouverts.
Remarque : Si vous spécifiez certains groupes de destinataires ou envoyez un courriel à tous vos clients, Loyalty supprimera automatiquement les clients dont le profil ne comporte aucune adresse courriel ainsi que les clients qui ont désactivé les courriels promotionnels. Le nombre de destinataires inscrit dans l’historique des courriels représente le nombre net de destinataires une fois les clients supprimés.
Création de modèles de courriels
L’outil de conception de Lightspeed Loyalty vous permet de créer rapidement des courriels promotionnels au look professionnel. Glissez et déposez des éléments pour créer un nouveau courriel, ou personnalisez un modèle existant. Une fois qu’un élément est placé dans un modèle, cliquez dessus pour le déplacer, le modifier, le dupliquer ou le supprimer.
Ces cinq éléments représentent les éléments de base du modèle de votre courriel :
- Button : un bouton cliquable qui ouvrira une URL.
- Divider : une simple ligne horizontale pour séparer les sections de votre courriel.
- HTML : une boîte de texte dans laquelle vous insérez du code HTML si vous souhaitez créer vous-même une conception (nécessite des connaissances en code HTML).
- Image : peut être une image transférée à partir de votre ordinateur ou d’une URL vers une image déjà hébergée en ligne.
- Text : un bloc de texte qui peut être mis en forme.
En outre, un lien de désabonnement sera ajouté à tous les modèles de courriels pour permettre aux clients de se désabonner des futurs courriels promotionnels.
Personnaliser une image
- Glissez et déposez la zone image sur le modèle.
- Cliquez sur la zone image pour ouvrir ses paramètres.
- Cliquez sur Upload image, et sélectionnez un fichier à transférer à partir de votre ordinateur, ou saisissez l’URL d’une image hébergée sur Internet.
- Vous pouvez aussi :
- Définir l’image comme occupant Full Width du courriel.
- Align l’image sur la gauche, la droite ou au centre.
- Entrez le texte qui apparait derrière l’image (si cette dernière est transparente).
- Liez l’image à une URL (vous pouvez régler cette URL pour qu’elle s’ouvre dans le même onglet ou dans un nouvel onglet).
- Ajustez l’espace entre l’image et les autres éléments en augmentant le Container Padding.
- Cliquez sur l’onglet Content ou sur l’icône flèche bas pour revenir au menu des éléments.
Personnaliser le texte
- Glissez et déposez la zone de texte sur le modèle.
- Cliquez sur la zone de texte pour ouvrir ses paramètres dans le menu à droite.
- Pour mettre en forme la police, la taille, l’alignement, la couleur, etc., sélectionnez le texte, puis utilisez l’éditeur de texte.
- Facultativement, ajoutez des variables en cliquant sur Personalize et en sélectionnant des balises pour ajouter le prénom et/ou nom du client.
- Ajustez l’espace entre la zone de texte et les autres éléments en augmentant le Container Padding.
- Cliquez sur l’onglet Content ou sur l’icône flèche bas pour revenir au menu des éléments.
Personnaliser les boutons
- Glissez et déposez le bouton sur le modèle.
- Ajoutez du texte au bouton et modifiez-le en utilisant l’éditeur de texte.
- Cliquez sur le bouton pour ouvrir ses paramètres dans le menu à droite.
- Saisissez l’URL à laquelle vous souhaitez que le bouton soit lié dans le champ Button Link. Utilisez le menu déroulant pour choisissez si l’URL s’ouvrira dans un nouvel onglet ou dans le même onglet.
- Vous pouvez aussi modifier :
- Les couleurs du bouton (arrière-plan et texte).
- L’alignement du bouton (à gauche, au centre, à droite).
- L’épaisseur, le style et la couleur de la bordure entourant le bouton (le bouton peut être personnalisé pour chaque côté du bouton si vous le souhaitez, en cliquant sur More Options).
- La perpendicularité ou la rondeur du bouton en modifiant la valeur Rounded Border.
- La taille des marges intérieures entourant le bouton en augmentant le Padding.
- Ajustez l’espace entre le bouton et les autres éléments en augmentant le Container Padding. Remarque : Ajustez les marges intérieures sur chaque côté du séparateur en cliquant sur More Options.
- Cliquez sur l’onglet Content ou sur l’icône flèche bas pour revenir au menu des éléments.
Personnaliser les séparateurs
- Glissez et déposez le séparateur sur le modèle.
- Cliquez sur le séparateur pour ouvrir ses paramètres dans le menu à droite.
- En option, personnalisez les options du diviseur :
- largeur
- style de ligne
- épaisseur
- couleur
- alignement
- Marges intérieures. Remarque : Ajustez les marges intérieures sur chaque côté du séparateur en cliquant sur More Options.
Ajouter un bloc HTML
Si vous souhaitez utiliser le HTML pour créer une partie ou la totalité du courriel, ajoutez un bloc HTML.
- Glissez et déposez le bloc HTML sur le modèle.
- Cliquez sur le bloc HTML pour ouvrir ses paramètres dans le menu à droite.
- Entrez le code HTML dans la zone texte.
- Facultativement, ajustez l’espace entre le bloc HTML et les autres éléments en augmentant le Container Padding. Remarque : Pour ajuster les marges intérieures sur chaque côté du bloc HTML, cliquez sur More Options.
Personnaliser la mise en page
Pour personnaliser la mise en page de votre modèle de courriel, utilisez l’onglet Row. Les lignes vous permettent de positionner deux ou plusieurs éléments côte à côte dans un modèle.
- Cliquez sur l’onglet Row.
- Glissez et déposez la ligne désirée sur le modèle.
- Cliquez sur l’onglet Content, puis glissez et déposez les éléments désirés dans chaque bloc à l’intérieur de la ligne.
- Pour modifier la ligne elle-même, cliquez dessus pour ouvrir ses paramètres dans le menu à droite. En option, personnalisez les options de la ligne :
- Couleur d'arrière-plan
- Image d’arrière-plan
- Marge intérieure
- Ne pas entasser sur le téléphone mobile : Activez cette option pour éviter que les éléments placés horizontalement soient entassés verticalement dans l’affichage d’un téléphone mobile. L’entassement vertical peut améliorer la lisibilité sur les appareils mobiles, mais si vous exigez que les éléments soient affichés horizontalement, activez ce paramètre.
- Arrière-plan des colonnes : la couleur d’arrière-plan des éléments dans la ligne.
Personnaliser les éléments de base
Utilisez l’onglet Body pour modifier les éléments de base du courriel tels que la couleur d’arrière-plan, la taille ou la police par défaut.
- Cliquez sur l’onglet Body.
- Cliquez sur Background Color pour sélectionner une couleur d’arrière-plan.
- Cliquez sur la valeur Content Width pour diminuer ou augmenter la largeur du courriel.
- Cliquez sur le menu déroulant à droite de la Font Family pour sélectionner une police par défaut pour le courriel.
- Cliquez sur l’onglet Content pour revenir à la liste des éléments.