L’Ingenico iCT250 est un terminal de comptoir offert par Moneris. Avant de commencer la configuration, ayez en main votre carte de gestionnaire ainsi que votre ID de commerçant fourni par Moneris.
Configurer la langue du terminal
Pour configurer la langue du terminal en français ou en anglais :
- Appuyez sur le bouton # pour accéder au menu principal.
- Utilisez les boutons associés aux flèches pour naviguer jusqu’au menu GESTION, puis appuyez sur le bouton vert OK.
- Sélectionnez LANGUE, puis appuyez sur OK.
- Sélectionnez ENGLISH ou FRANÇAIS, puis appuyez sur OK.
Connecter votre terminal à Ethernet
Remarque : Dans le cas où vous utilisez un terminal existant, ignorez cette étape et commencez à Configurer une adresse IP statique sur le terminal.
- Branchez le terminal comme indiqué dans la documentation fournie par Moneris.
- Lorsque le terminal est allumé, la mention CONFIG TERMINAL REQUISE s’affiche à l’écran.
- Appuyez sur le bouton # du pavé numérique.
- Utilisez les boutons associés aux flèches pour naviguer jusqu’au menu CONFIGURATION, puis appuyez sur le bouton vert OK.

- Sélectionnez PARAM GENERAUX > TYPE COMMUNIC > ETHERNET > CONFIG TERMINAL > TYPE TERMINAL > DYNAMIQUE.
- Appuyez sur le bouton rouge Annuler jusqu’à ce que la mention REDEMARRER TERMINAL s’affiche à l’écran. Le terminal devrait redémarrer automatiquement. Dans le cas contraire, redémarrez-le manuellement en appuyant longuement sur le bouton jaune Correction ainsi que sur le bouton #.
Imprimer les détails de la configuration réseau
- Après le redémarrage du terminal, appuyez sur # pour accéder au menu principal.
- Sélectionnez RAPPORTS > LISTE CONFIGUR.
- Lorsque la mention IMPRIM MESSAGES DE FIN DE RECU s’affiche, sélectionnez NON en appuyant sur le bouton situé sous l’écran.
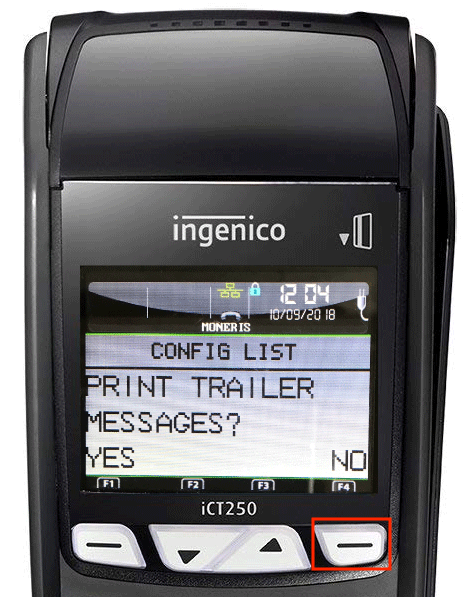
- Le terminal imprime les détails de sa configuration réseau. Repérez la section intitulée PARAM ETHERNET. Vous aurez besoin des renseignements qu’elle contient à la prochaine étape.
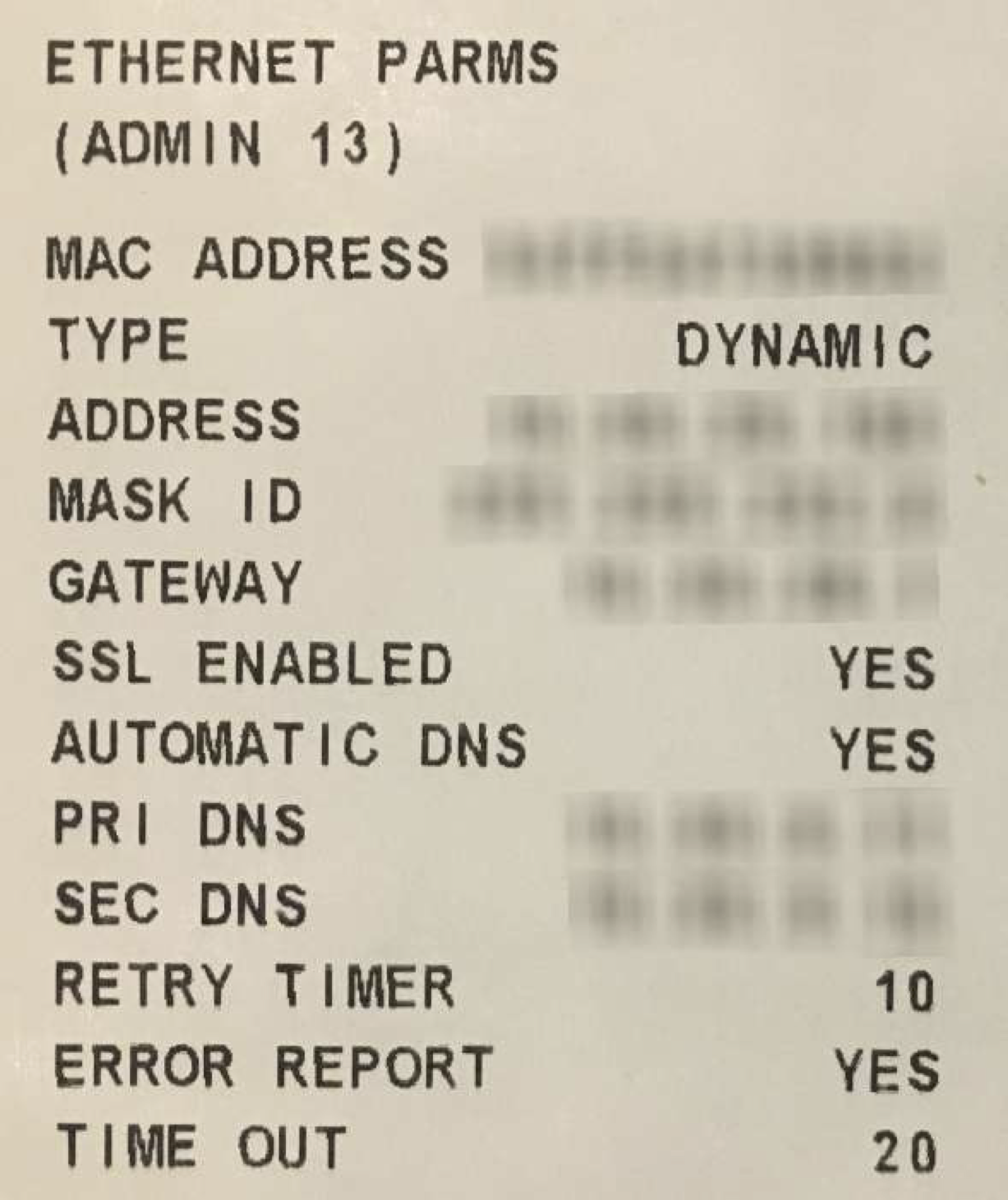
Configurer une adresse IP statique sur le terminal
- Appuyez sur le bouton # pour accéder au menu principal.
- Utilisez les boutons associés aux flèches pour naviguer jusqu’au menu CONFIGURATION, puis appuyez sur le bouton vert OK.
- Sélectionnez CONF ETHERNET > CONFIG TERMINAL > TYPE TERMINAL > STATIQUE, puis appuyez sur OK.
- Sélectionnez ADRESSE TERM et appuyez sur OK.
- Parmi les détails de configuration réseau imprimés, repérez le numéro figurant à droite de la mention ADRESSE. Saisissez ce numéro sur le terminal. Pour saisir un point, appuyez sur le bouton 0 suivi du bouton #. Appuyez sur OK lorsque vous avez terminé.
- Sélectionnez CODE DE MASQUE et appuyez sur OK.
- Saisissez le numéro figurant à côté de la mention ID MASQ sur l’impression des détails de configuration réseau. Appuyez sur OK lorsque vous avez terminé.
- Sélectionnez PASSERELLE et appuyez sur OK.
- Saisissez le numéro figurant à côté de la mention PASSERELLE sur l’impression des détails de configuration réseau. Appuyez sur OK lorsque vous avez terminé.
- Sélectionnez NUMÉRO DE PORT et appuyez sur OK.
- Saisissez le numéro de GATEWAY indiqué sur l'impression de la configuration du réseau. Appuyez sur OK lorsque vous avez terminé.
- Appuyez sur le bouton rouge Annuler pour revenir à l’écran CONFIGURATION ETHERNET.
- Sélectionnez CONFIG DNS > ADRESSE PRINC.
- Saisissez le numéro figurant à côté de la mention DNS PRI sur l’impression des détails de configuration réseau.
- Sélectionnez ADRESSE SECOND et appuyez sur OK.
- Saisissez le numéro figurant à côté de la mention DNS SEC sur l’impression des détails de configuration réseau, puis appuyez sur OK.
- Appuyez deux fois sur Annuler pour accéder au menu principal. La mention REDEMARRER TERMINAL s’affiche à l’écran et le terminal redémarre ensuite.
Connecter le terminal à Lightspeed Restaurant
- Appuyez deux fois sur le bouton #.
- Saisissez 53, puis appuyez sur OK.
- Utilisez les boutons associés aux flèches pour naviguer jusqu’à RECU AU TERM, puis appuyez sur OK.
- Patientez jusqu’à ce que la mention REINITIALISATION REQUISE s’affiche à l’écran.
- Appuyez deux fois sur le bouton #.
- La mention ENTRER CDE DE GESTION s’affiche à l’écran. Saisissez 1.
- Appuyez sur Ok et glissez votre carte de gestionnaire lorsque vous y êtes invité.
- Saisissez votre ID du commerçant fourni par Moneris et appuyez sur Ok. Lorsque vous êtes invité à entrer votre NUMERO DE TELEPH, ne saisissez rien, puis appuyez sur OK.
- L’écran affiche les mentions ENVOYER, RECEVOIR et EN TRAITEMENT.
- Glissez votre carte de gestionnaire lorsque vous y êtes invité. La mention BONJOUR/WELCOME s’affiche à l’écran.
- Appuyez sur #.
- Sélectionnez CONFIGURATION > COMM CFG SEMI > ETHERNET > NUMERO DE PORT, et appuyez sur Ok.
- Saisissez 8013.
- Appuyez trois fois sur le bouton rouge Annuler pour revenir à l’écran de connexion.
Ajouter le terminal à Restaurant Manager
- Dans le Restaurant Manager, cliquez sur Paiements > Processeurs de paiement.
- Cliquez sur Moneris.
- Saisissez l’ID du commerçant tel que fourni par Moneris, puis cliquez sur Ok.
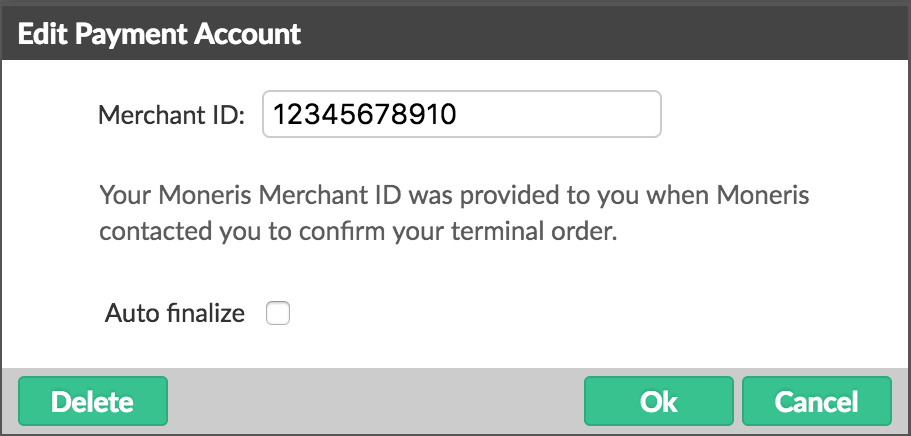
- Cliquez sur Terminaux de paiement.
- Cliquez sur Ajouter un terminal.
- Nommez le terminal et saisissez-en l’adresse IP. L’adresse IP du terminal se trouve sur l’impression des détails de configuration réseau, à droite de la mention ADRESSE. Pour saisir un point, appuyez sur le bouton 0 suivi du bouton #. Appuyez sur OK lorsque vous avez terminé.
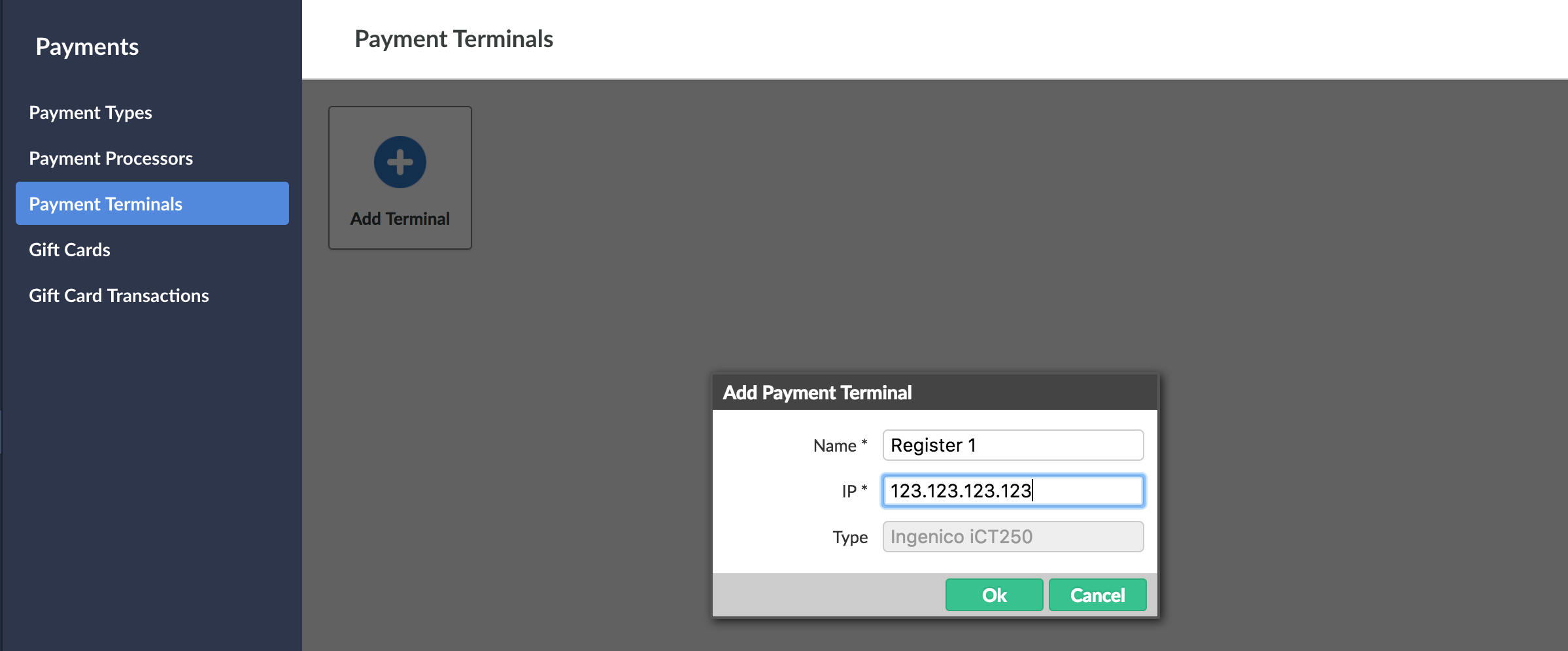
- Dans le menu de gauche, cliquez sur Types de paiement.
- Cliquez sur + Paiement.
- Nommez le type de paiement et attribuez-lui le type Terminal de paiement. Appuyez sur Ok.
Ce qui suit :
