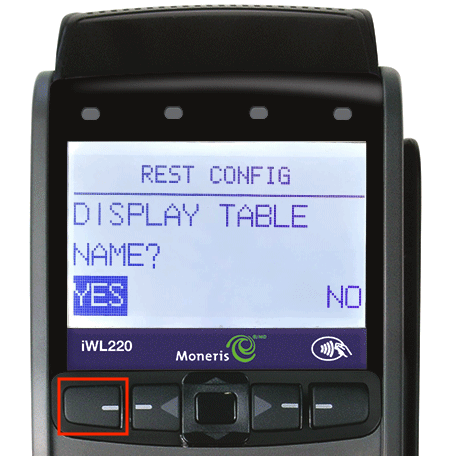Dans cet article
L’Ingenico iWL220 est un terminal de paiement sans fil offert par Moneris. Il permet à vos clients de compléter leur paiement à la table. Une fois que le terminal est connecté à Lightspeed Restaurant, vos tables ouvertes et vos additions impayées s’affichent directement sur le terminal.
Remarque : Bien que le terminal iWL222 soit un modèle plus récent que le terminal iWL220, leurs processus de configuration sont identiques.
Étapes préalables à la configuration
- Communiquer avec Moneris pour obtenir un terminal iWL220 ou iWL222. La version 5.12 ou plus récente doit être installée sur le terminal.
- Posséder un LiteServer.
- Veiller à ce que chacun de vos employés possède son propre NIP pour se connecter à Restaurant POS. Le même NIP sera utilisé pour se connecter au terminal. Pour plus d’informations, consultez l’article Connexion au Restaurant POS.
- Avoir votre carte de gestionnaire en main.
- Connaître votre ID du commerçant, fourni par Moneris.
Ajouter votre ID du commerçant dans Restaurant Manager
- Dans le Restaurant Manager, cliquez sur Paiements > Processeurs de paiement.
- Cliquez sur Moneris.
- Saisissez l’ID du commerçant tel que fourni par Moneris, puis cliquez sur Ok.
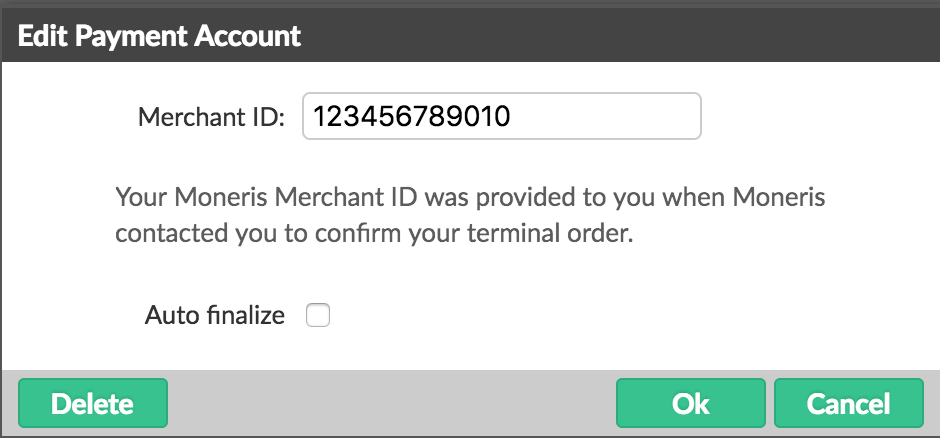
Configurer la langue du terminal
Pour configurer la langue du terminal en français ou en anglais :
- Appuyez sur le bouton # pour accéder au menu principal.
- Utilisez les boutons associés aux flèches pour naviguer jusqu’au menu GESTION, puis appuyez sur le bouton vert OK.
- Sélectionnez LANGUE, puis appuyez sur OK.
- Sélectionnez ENGLISH ou FRANÇAIS, puis appuyez sur OK.
Connecter votre terminal à Ethernet
Remarque : Dans le cas où vous utilisez un terminal existant, ignorez cette étape et commencez à Configurer le terminal en mode Restaurant.
- Appuyez sur le bouton #.
- Utilisez les boutons associés aux flèches pour naviguer jusqu’au menu CONFIGURATION, puis appuyez sur le bouton vert OK.

- Sélectionnez PARAM GENERAUX et appuyez sur OK.
- Sélectionnez TYPE COMMUNIC, puis appuyez sur OK.
- Sélectionnez ETHERNET.
- Appuyez deux fois sur le bouton rouge Annuler pour revenir à l’écran de connexion.
Configurer le terminal en mode Restaurant
- Appuyez deux fois sur le bouton #. La mention ENTRER CDE DE GESTION s’affiche à l’écran.
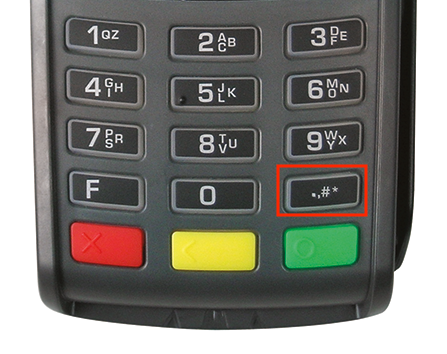
- Saisissez 08 et appuyez sur le bouton vert OK.
- Utilisez les boutons associés aux flèches pour naviguer jusqu’à RESTAURANT, puis appuyez sur OK.

- Sélectionnez TYPE 1 et appuyez sur OK.
- Appuyez trois fois sur le bouton rouge Annuler pour revenir à l’écran principal. La mention REINITIALISATION REQUISE s’affiche à l’écran.
- Appuyez deux fois sur le bouton #. La mention ENTRER CDE DE GESTION s’affiche à l’écran.
- Saisissez 1 et appuyez sur OK.
- Saisissez votre ID du commerçant.

Remarque : Si vous avez déjà saisi votre ID du commerçant, le terminal affiche la mention CONSERVER TOUS REGLAGES COMMERCANT. Sélectionnez Oui. Si le terminal affiche un ID du commerçant, appuyez sur OK. - Lorsque vous êtes invité à entrer votre NUMERO DE TELEPH, ne saisissez rien, puis appuyez sur OK.
- Glissez votre carte de gestionnaire lorsque vous y êtes invité.
- Durant la réinitialisation, l’écran affiche ENVOYER, RECEVOIR et EN TRAITEMENT.
- Glissez votre carte de gestionnaire pour revenir à l’écran de connexion.
Connecter le terminal à Lightspeed
- Appuyez une fois sur le bouton #.
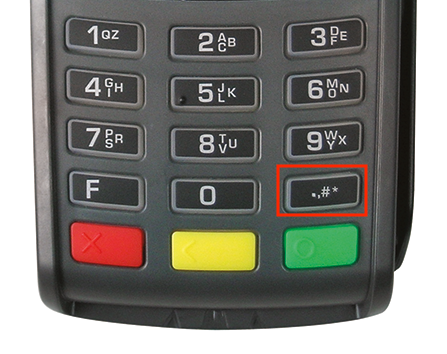
- Utilisez les boutons associés aux flèches pour naviguer jusqu’au menu CONFIGURATION, puis appuyez sur le bouton vert OK.

- Sélectionnez CFG COMM REST, puis appuyez sur OK.
- Sélectionnez NOM OU ADRESSE et appuyez sur OK.
- Sélectionnez ADRESSE en appuyant sur le bouton situé à l’extrémité droite sous l’écran.
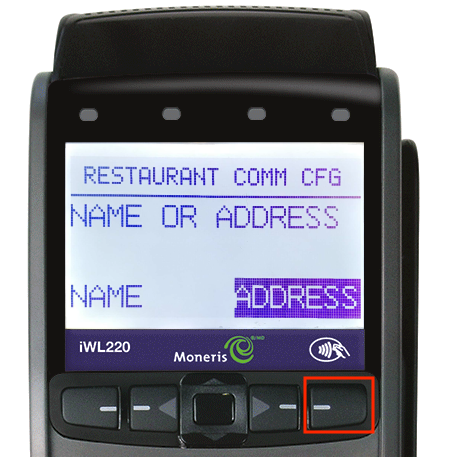
- Sélectionnez NOM PRIM ADRE et appuyez sur OK.
- Saisissez l’adresse IP de votre LiteServer. Pour saisir un point, appuyez sur le bouton 0 suivi du bouton #. Appuyez sur OK lorsque vous avez terminé.
Remarque : Il est possible d’obtenir l’adresse IP de votre LiteServer en touchant l’icône « i » sur l’écran Utilisateur dans l’application Restaurant POS.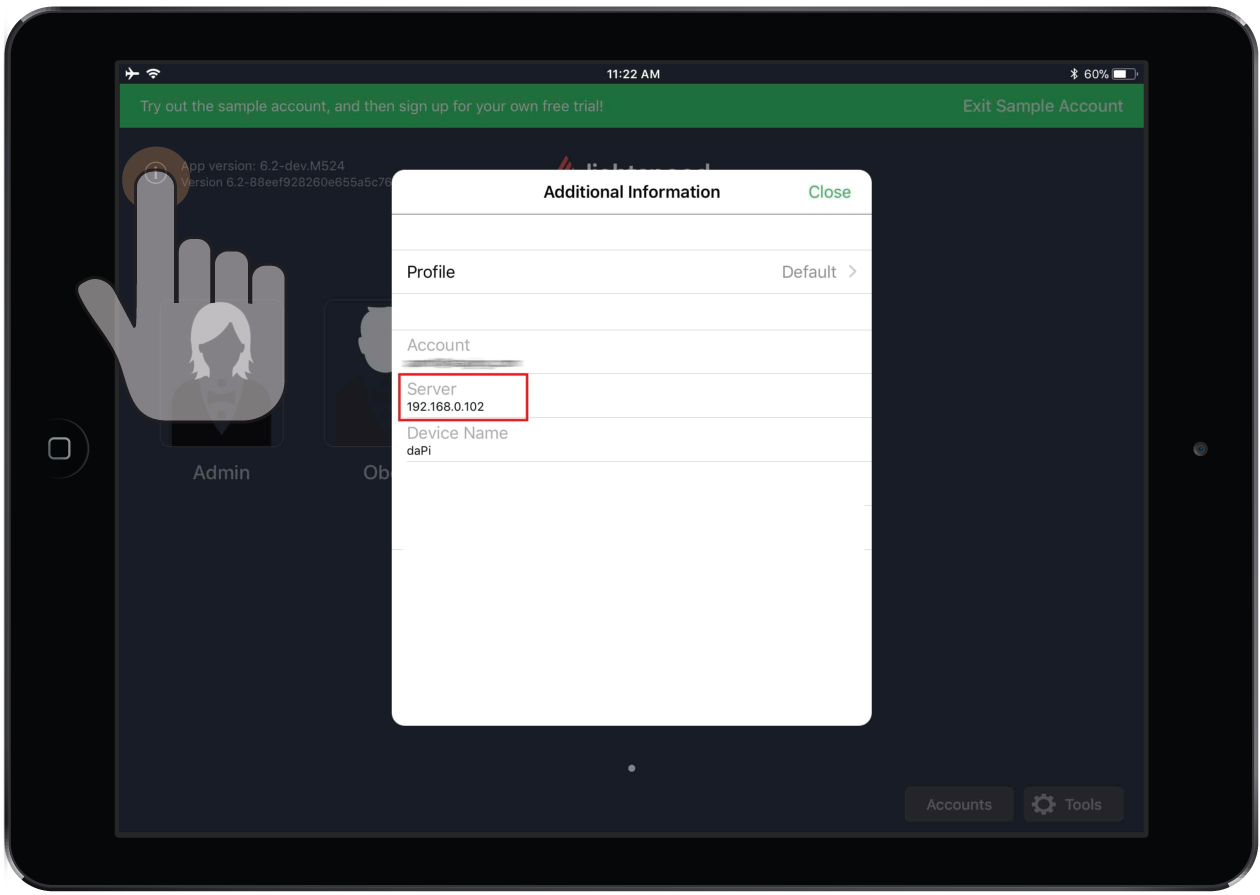
- Sélectionnez NO PORT PRIM et appuyez sur OK.
- Saisissez 6666, puis appuyez sur OK.
- Appuyez sur le bouton rouge Annuler pour revenir à l’écran précédent. Le message ci-dessous devrait ensuite s’afficher à l’écran.
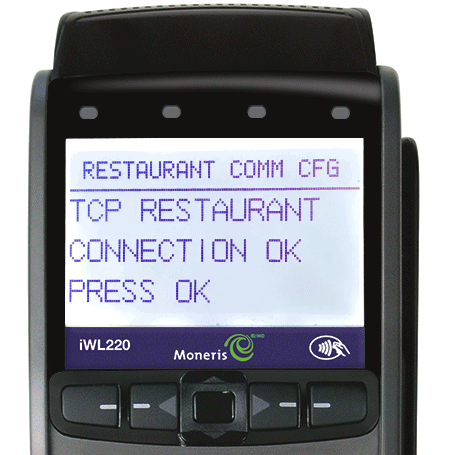
Remarque : Dans le cas où le message ECHEC CONNEXION RESTAURANT s’affiche, veuillez retourner aux étapes 7 et 8 afin de confirmer que vous y avez saisi les renseignements appropriés. - Appuyez sur le bouton vert OK. Le terminal de paiement devrait revenir à l’écran principal et afficher la mention CONNEXION EMPLOYE - GLISSER/ENTRER ID
Configurer les paramètres de noms de tables
Pour que les tables ouvertes et les additions impayées s’affichent sur le terminal, les paramètres suivants doivent être activés :
- Appuyez une fois sur le bouton #.
- Utilisez les boutons associés aux flèches pour naviguer jusqu’au menu CONFIGURATION, puis appuyez sur le bouton vert OK.
- Sélectionnez CONFIG REST et appuyez sur OK.
- Utilisez les boutons associés aux flèches pour naviguer jusqu’à NOM DE TABLE, puis appuyez sur OK.
- Sélectionnez OUI en appuyant sur le bouton situé à l’extrémité gauche sous l’écran.
- Appuyez trois fois sur le bouton rouge Annuler pour revenir à l’écran de connexion.