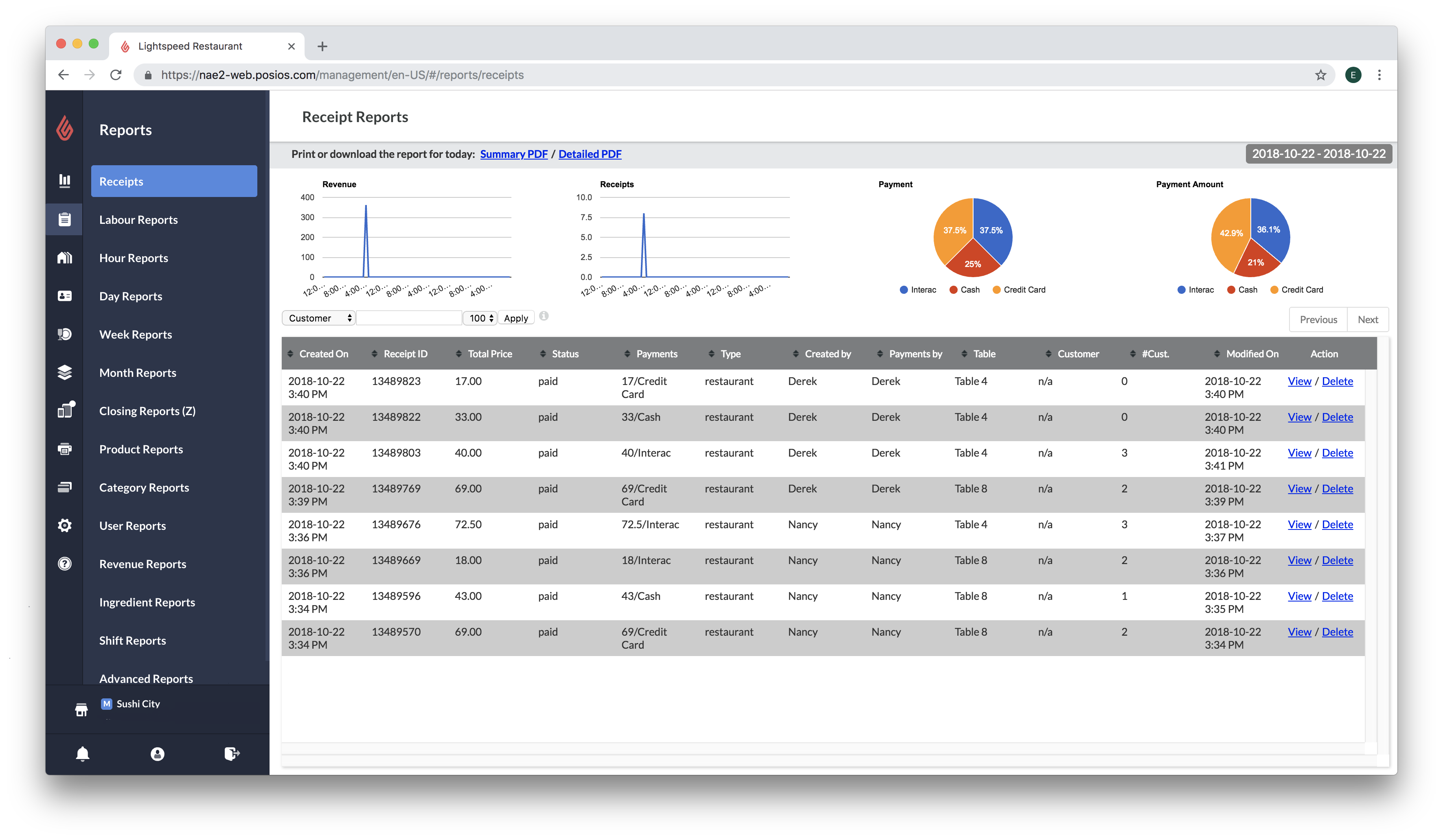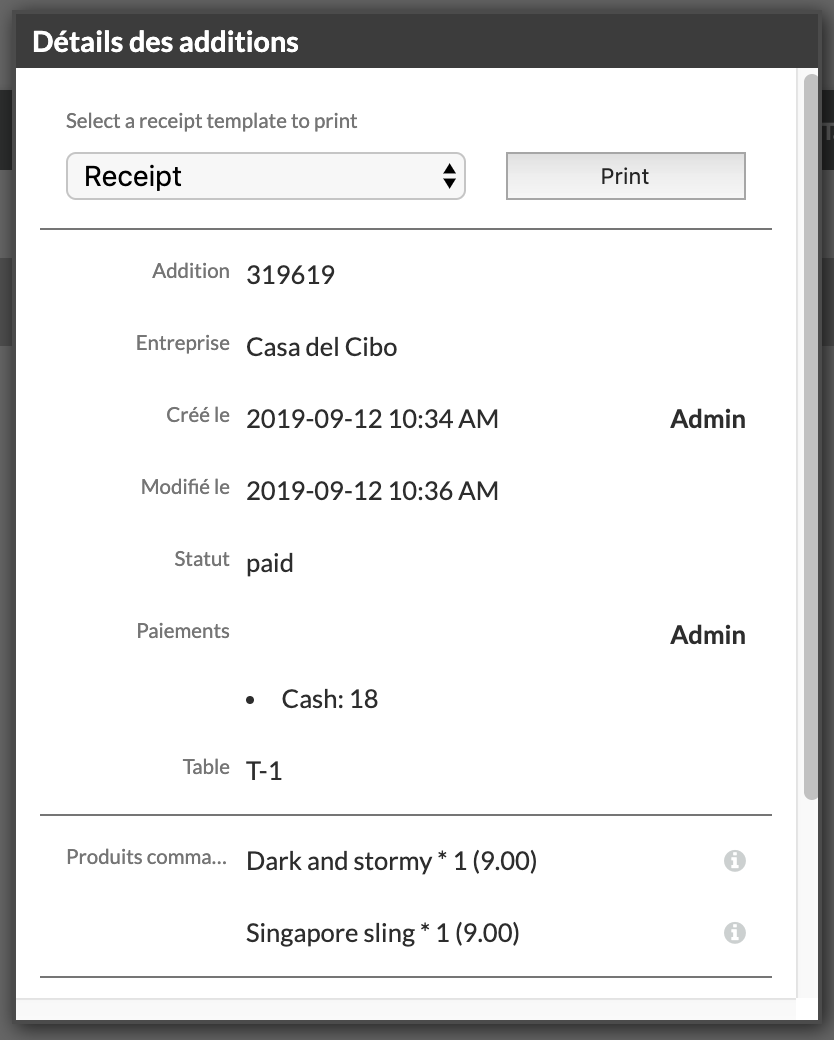La page Rapports de facturation vous donne de l’information détaillée sur les additions générées durant une période donnée. À partir de cette page, vous pouvez consulter des rapports de facturation ou des copies de additions. Il est important de souligner que les clients utilisant le module fiscal en France ne peuvent pas faire imprimer d'additions à partir de Restaurant Manager.
Rapports de facturation
Pour accéder au rapport
Le rapport de facturation est seulement affiché dans le Restaurant Manager.
Pour accéder à la page Rapport de facturation :
- Dans le Restaurant Manager, cliquez sur Rapports.
- Dans le menu de gauche, cliquez sur Additions.
Configuration de la plage de dates
-
Cliquez sur la date dans le coin supérieur droit de l’écran.
-
Sélectionnez une plage de dates en cliquant sur une date de début et de fin ou en cliquant sur Aujourd’hui, Cette semaine ou Ce mois-ci.
Ce qui est affiché
Graphiques
- graphique linéaire du revenu par heure
- graphique linéaire des factures par heure
- diagramme circulaire (pourcentage) représentant les types de paiements utilisés
- diagramme circulaire (pourcentage) représentant les montants des paiements par type de paiement
Déplacez votre souris sur les graphiques pour en voir les détails.
- Tableau de la liste de factures
- Créé le : date et heure de la première commande sur le billet
- Numéro de facture ou séquentiel : numéro d’identification unique attribué aux factures. Les numéros séquentiels sont une caractéristique pouvant être activée pour les pays où la loi l’exige (p. ex. : l’Espagne). Consultez À propos des numéros séquentiels.
- Prix total : prix total de la facture. Si la table est encore en cours, le prix total jusqu’au moment présent est affiché.
- État : état de la table
- Paiements : le dernier type de paiement utilisé pour la facture. Il est possible que plusieurs paiements aient été utilisés pour cette facture.
- Type
- Créé par : utilisateur qui a créé la facture
- Paiements par : utilisateur qui a effectué le paiement
- Table : nom de la table liée à la facture
- Client : si un client est attribué à la facture
- Nombre de clients : nombre de clients liés à cette facture
- Modifié le : date et heure de la dernière commande ou du dernier paiement de la facture
- Action : afficher ou supprimer
Pour télécharger ou imprimer le rapport
Cliquez sur PDF récapitulatif ou sur Détail PDF au haut de l’écran.
Affichage et impression d'additions
Afficher les détails d’une addition
Cliquez sur une addition dans la liste ou sur Voir dans la colonne Action pour consulter les détails d’une addition.
Imprimer une addition
- Cliquez sur une addition dans la liste ou sur Voir dans la colonne Action pour consulter les détails d’une addition. Afin de faire imprimer l'addition sélectionnée, cliquez sur Imprimer dans la fenêtre contextuelle Détails des additions.
- Une autre fenêtre s’ouvrira et affichera les détails d’impression. Sélectionnez dans le champ Destination l’imprimante que vous voulez utiliser pour faire imprimer l'addition. Par exemple, si vous voulez un modèle de la facture, assurez-vous d’envoyer l'addition à votre imprimante d'additions. Il ne faut pas oublier que l’imprimante avec laquelle vous voulez imprimer l'addition doit être connectée à votre appareil.
Supprimer une addition
Cliquez sur Supprimer dans la colonne Action pour supprimer l'addition. Il est important de mentionner que vous n’êtes pas autorisé à supprimer des additions si vous utilisez des identifiants séquentiels (p. ex. Espagne).