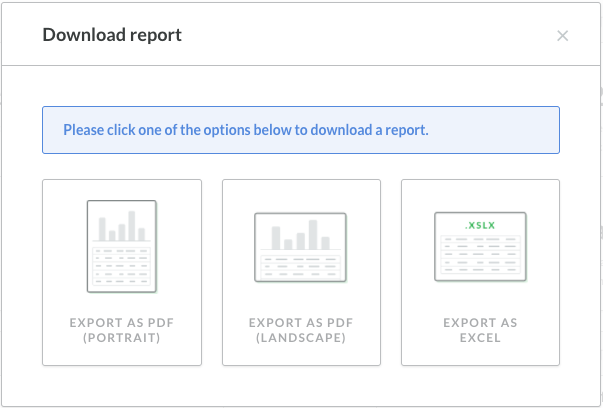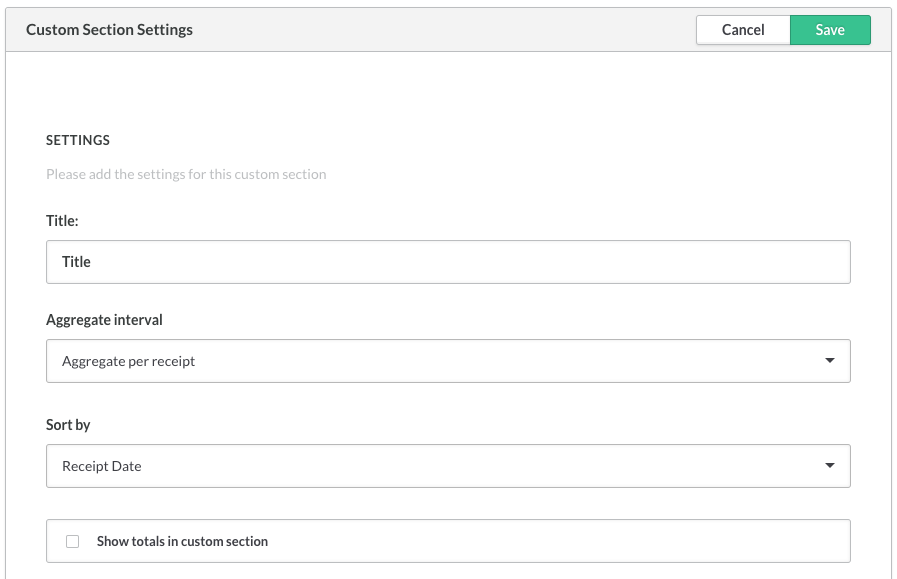Les rapports avancés offrent des indicateurs simples et personnalisables aux utilisateurs qui souhaitent obtenir des renseignements détaillés sur les performances de leur restaurant.
Grâce aux rapports avancés, vous pouvez :
- créer et enregistrer des rapports personnalisés à partir de modèles préétablis ou créer votre propre modèle ;
- visualiser rapidement les performances de votre restaurant grâce à des graphiques et des tableaux intuitifs ;
- exporter facilement tout rapport au format PDF ou Excel ; certaines des sections peuvent aussi être exportées au format CSV.
Les rapports avancés sont un module supplémentaire qui doit être activé sur votre compte par Lightspeed.
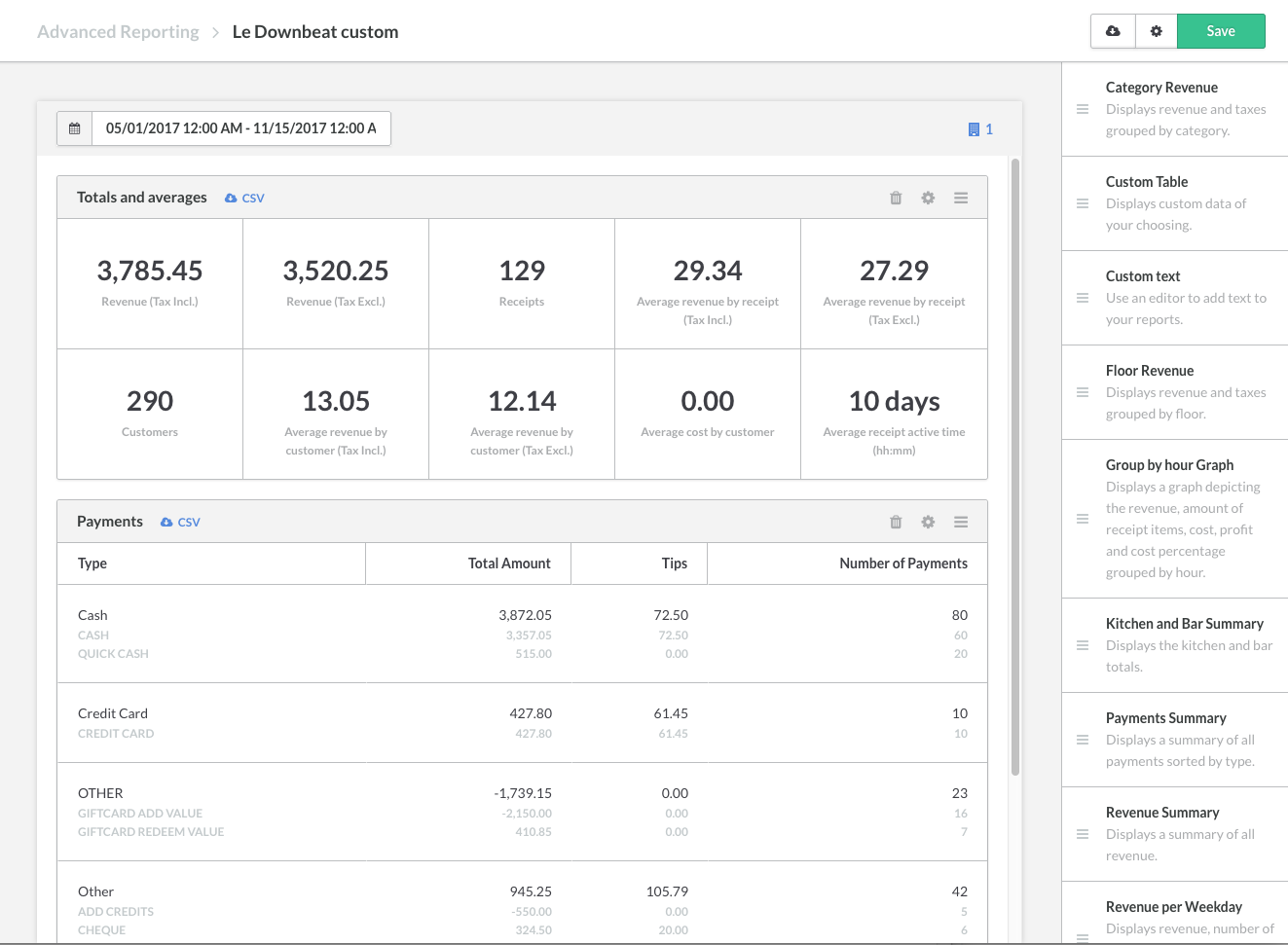 Accéder aux rapports avancés
Accéder aux rapports avancés
Pour accéder aux rapports avancés, cliquez sur Rapports > Rapports avancés.
Créer un rapport
- Cliquez sur Créer un nouveau rapport.
- Donnez un nom au rapport.
- Filtrez par salles, tables, utilisateurs ou quarts (optionnel).
- Cliquez sur Créer.
- Faites glisser des sections de rapport de la liste vers la boîte Glisser toute composante ici. Consultez la section Rapport disponibles plus bas pour obtenir leur description complète.
- Pour déplacer une section au sein d’un rapport, passez sur la section et maintenez l’icône Déplacer appuyée en glissant la section vers le haut ou vers le bas.
- Pour ajuster les paramètres spécifiques à une section, cliquez sur l’icône Paramètres dans le coin supérieur droit de cette section. Sélectionnez ou désélectionnez des paramètres, puis cliquez sur Sauvegarder.
- Pour supprimer une section du rapport, cliquez sur l’icône Supprimer dans le coin supérieur droit de cette section. Cliquez sur Oui pour confirmer.
- Cliquez sur Sauvegarder dans le coin supérieur droit de la fenêtre pour enregistrer le rapport.
Ouvrir un rapport enregistré
- Allez dans la section Rapports avancés de Restaurant Manager.
- Sélectionnez et cliquez sur un rapport avancé enregistré dans la liste.
Définir la plage de dates
- Cliquez sur la date dans le coin supérieur gauche de la fenêtre du rapport.
- Sélectionnez une plage de dates en cliquant sur une date de début et une date de fin.
- Précisez l’heure de la journée.
- Cliquez sur Appliquer.
Exporter un rapport
- Enregistrez un nouveau rapport ou ouvrez un rapport enregistré.
- Cliquez sur l’icône Télécharger dans le coin supérieur droit.
- Sélectionnez un format de téléchargement.
- Exporter en format PDF – Portrait
- Exporter en format PDF – Paysage
- Exporter en format Excel
Rapports disponibles
| Revenus par catégorie |
Une section affichant les recettes et les taxes par catégorie pour toute période donnée. Les éléments peuvent être filtrés par catégorie de raccourci ou type de catégorie, avec ou sans réductions. Vous pouvez aussi afficher les recettes pour les options associées à un produit. |
| Tableau personnalisé |
Une section où vous pouvez afficher les données personnalisées de votre choix. |
| Texte personnalisé |
Une section comprenant un éditeur de texte pour ajouter du texte à votre rapport. |
| Revenus par salle |
Une section affichant les recettes et les taxes par salle. |
| Graphique de données par heure |
Un graphique illustrant les recettes, le montant des éléments facturés, les coûts, les profits et le pourcentage de coût par heure. |
| Sommaire de la cuisine et du bar |
Un tableau affichant les totaux de la cuisine et du bar. Vous pouvez regrouper les données par catégorie, par nourriture et boissons ou par catégories spécifiques. |
| Sommaire des paiements |
Une section affichant un résumé de tous les paiements reçus pendant la période sélectionnée. |
| Résumé des revenus |
Une section affichant un résumé de toutes les recettes pendant la période sélectionnée. |
| Revenus par jour de la semaine |
Un tableau affichant le total des recettes, le montant moyen de recettes, le nombre de billets et leur montant moyen par jour de la semaine. |
| Revenus par table |
Une section affichant les recettes et taxes par table. |
| Sommaire des taxes |
Une section affichant un résumé de toutes les taxes perçues pendant la période sélectionnée. |
| Sommaire des pourboires |
Une section affichant un résumé de tous les pourboires reçus, des contributions aux pourboires mis en commun, du montant dû pour le traitement des cartes de crédit et du montant total des pourboires encaissés. |
| Graphique du top 5 des articles les plus vendus |
Un graphique illustrant les cinq éléments les plus vendus, ainsi que les cinq éléments les moins vendus. |
|
Totaux et moyennes
|
Une section affichant une vue d’ensemble de vos totaux et moyennes. Par exemple : additions, clients, recettes moyennes et taxes. |
Créer un tableau personnalisé
La section personnalisée peut être un excellent outil pour vous aider à créer un rapport sur mesure qui correspond aux besoins spécifiques de votre restaurant.
- Faites glisser et déposez la section personnalisée depuis la liste des sections.
- Cliquez sur le bouton Paramètres pour ouvrir la fenêtre contextuelle des paramètres de la section personnalisée.
- Donnez un titre à la section.
- Sélectionnez un critère d’Intervalle de cumul dans le menu déroulant :
- Cumul par addition
- Cumul par jour
- Cumul par mois
- Sélectionnez un critère Trier par dans le menu déroulant :
- Date de l’addition – affiche les données du rapport dans l’ordre chronologique
- Numéro d’addition – organise le contenu par numéro d’addition
- Montant total des additions
- Montant total des éléments
- Total de TVA
- Total des réductions
- Créez les colonnes dynamiques.
- Cliquez sur Ajouter une colonne.
- Sélectionnez le type de colonne dans le menu déroulant.
- Donnez un nom à l’en-tête de la colonne.
- Sélectionnez l’une des options suivantes si votre type de colonne est un champ :
- Date de l’addition
- Numéro de l’addition
- Montant total des additions
- Montant total des éléments
- Total de TVA
- Total des réductions
- AUTRE OPTION : Sélectionnez l’une des options suivantes si votre type de colonne est un cumul. Un cumul est la somme de certains champs ou caractéristiques.
- Catégorie taxes incl.
- Catégorie hors taxes
- Total des paiements (montant des paiements + pourboires lors des paiements)
- Montant des paiements
- Pourboires lors des paiements
- Nombre de paiements
- Net par taux de taxe
- Taxes par taux de taxe
- Total par taux de taxe
- Sélectionnez l’une des options suivantes si votre type de colonne est un champ :
- Dans le champ Filtrer par, vous pouvez choisir de limiter les données présentées à certaines catégories de produits, par exemple les boissons.
- Cliquez sur OK pour ajouter la colonne.
- Cliquez sur Sauvegarder dans le coin supérieur droit de la fenêtre de rapport avancé.