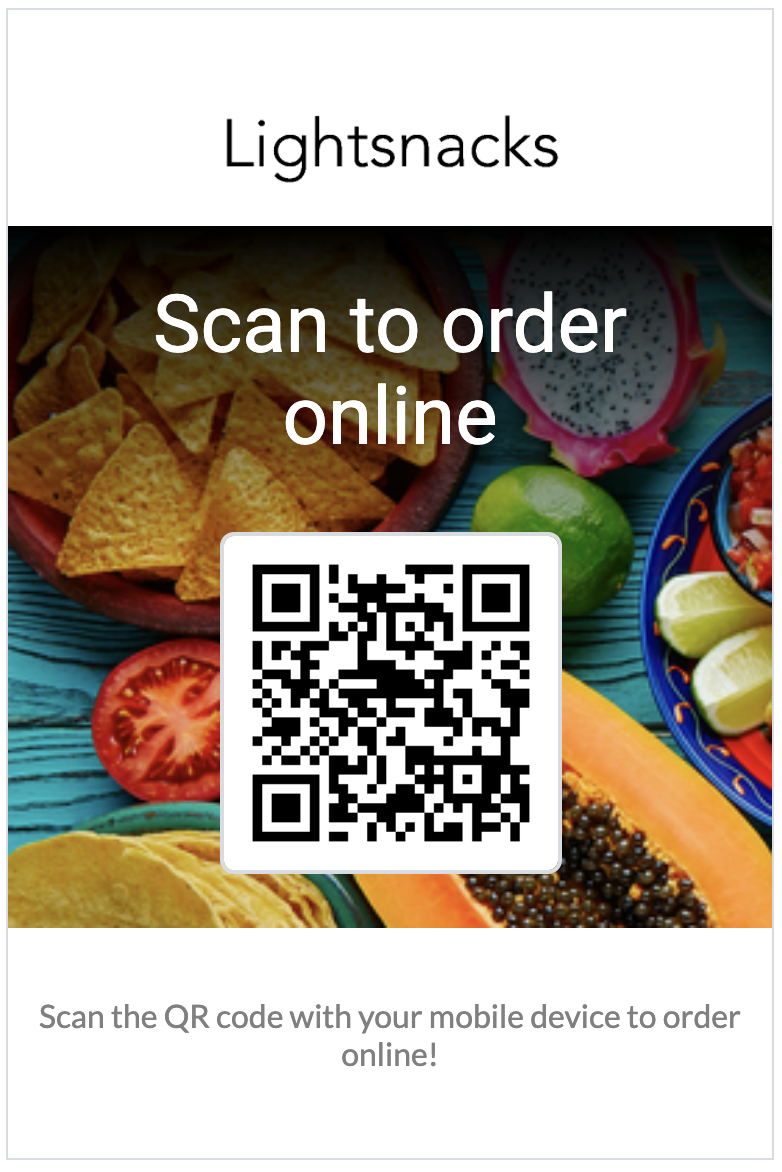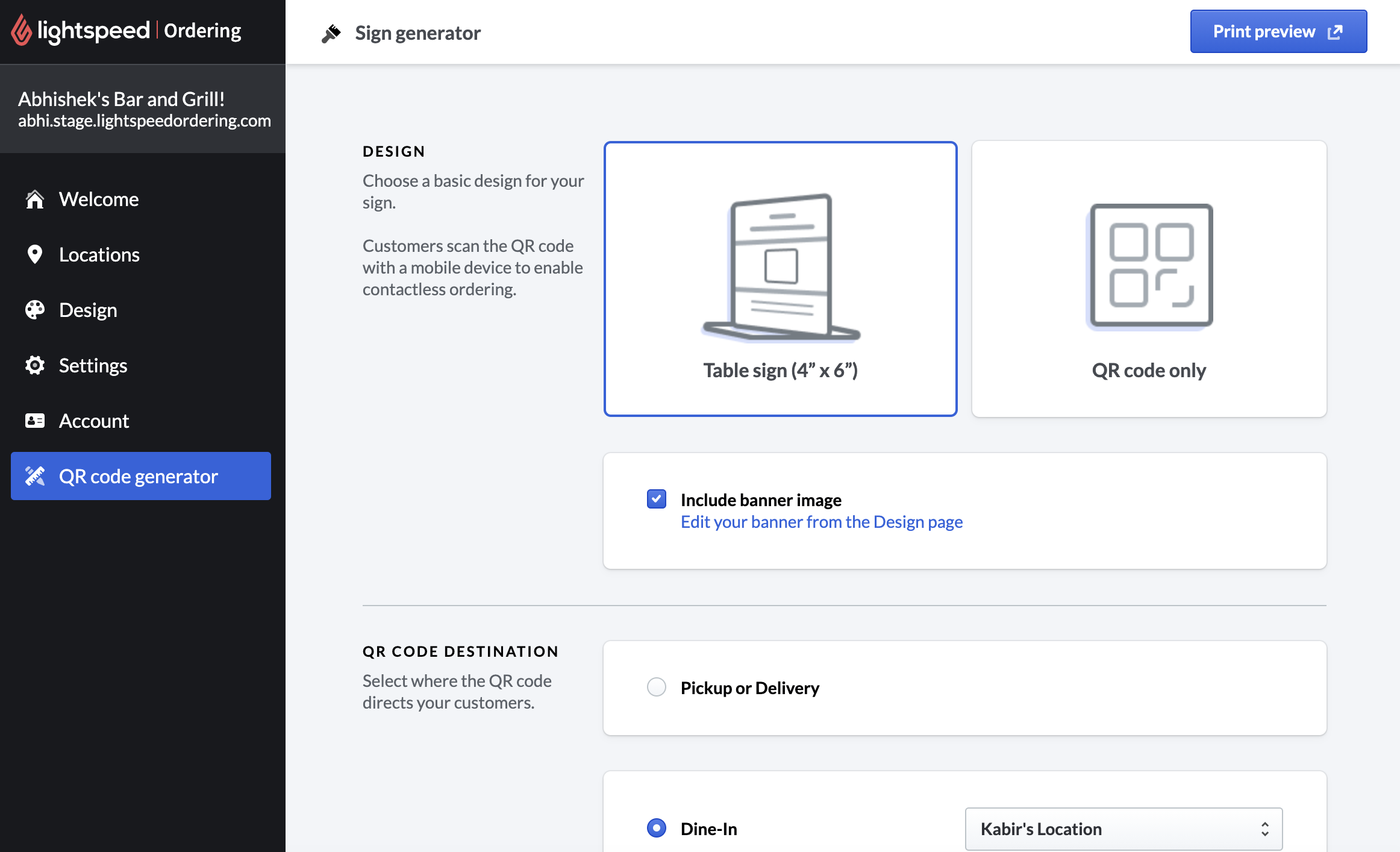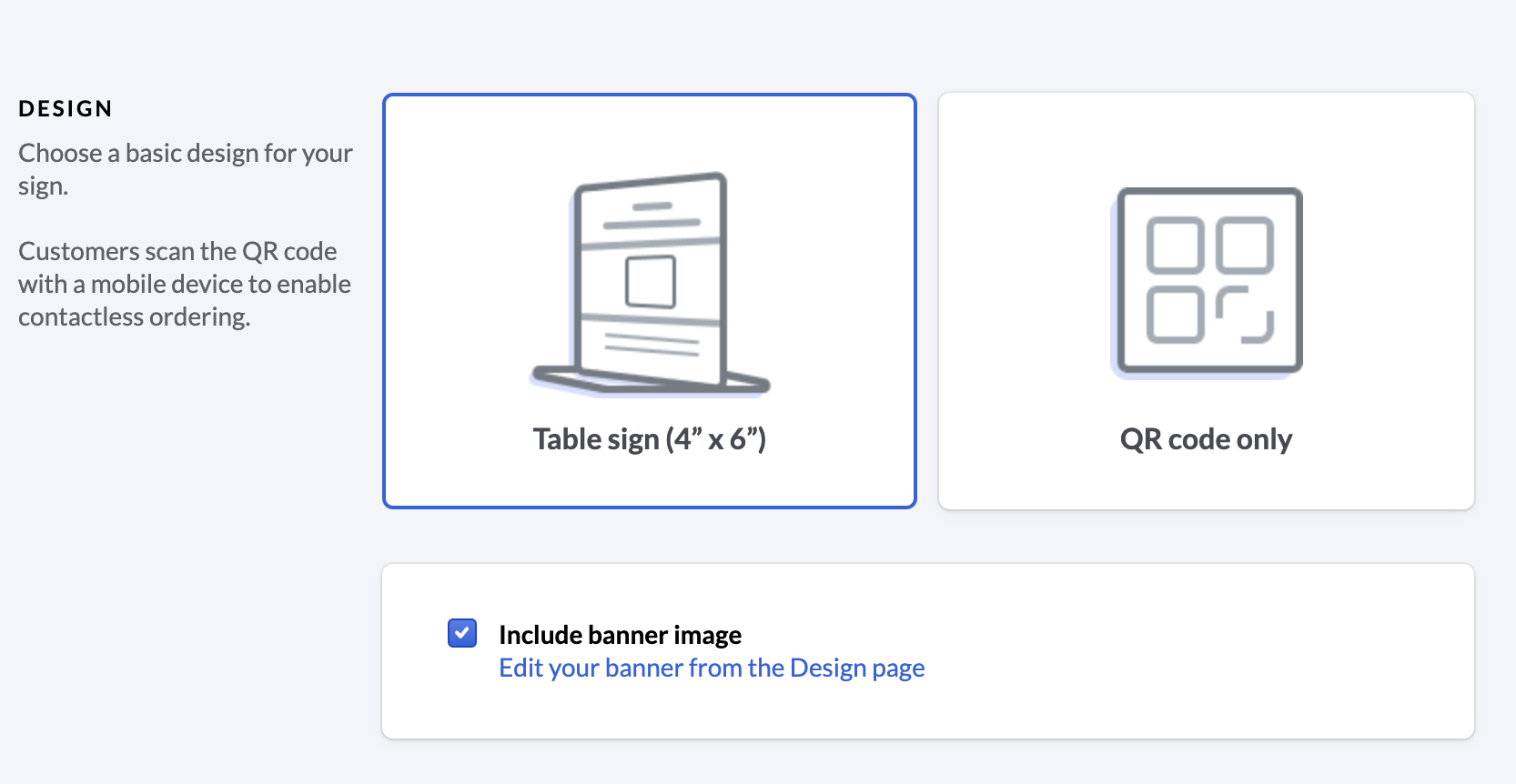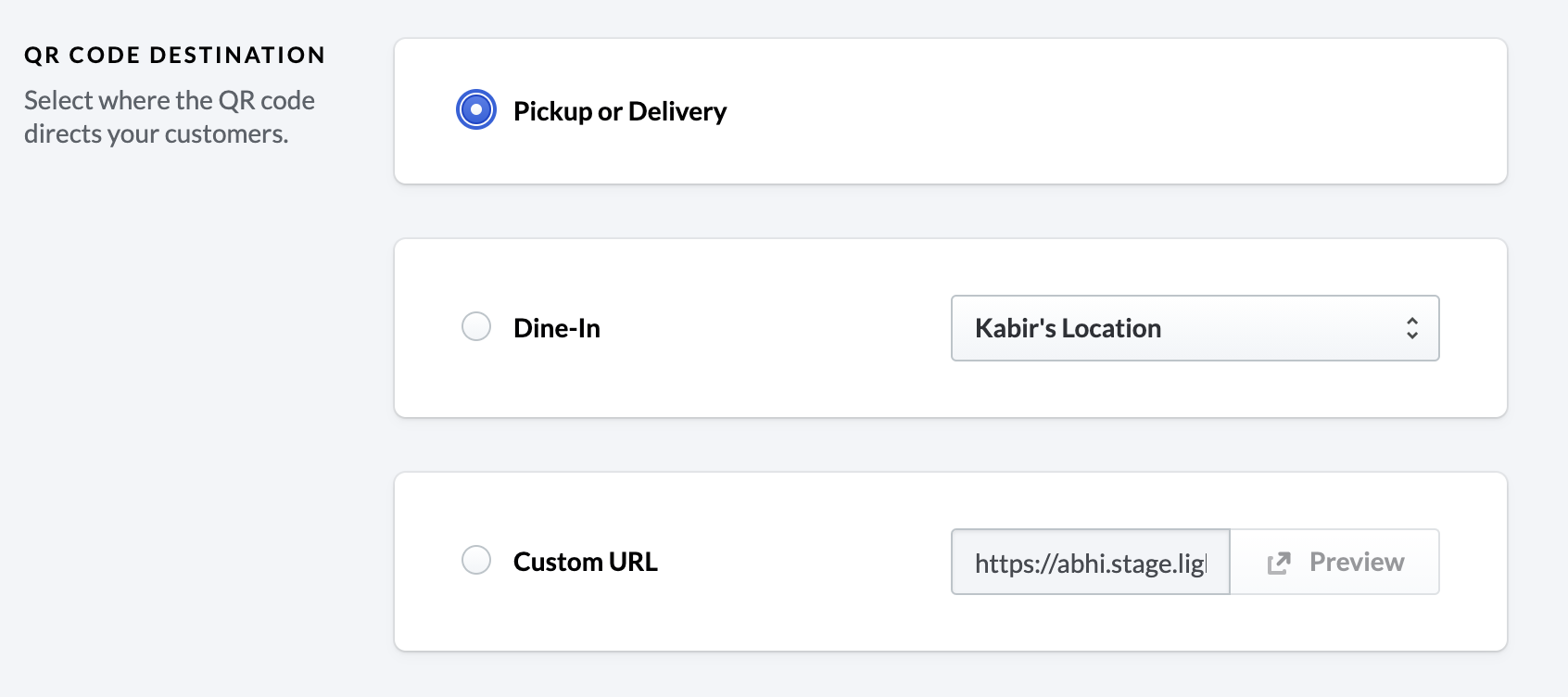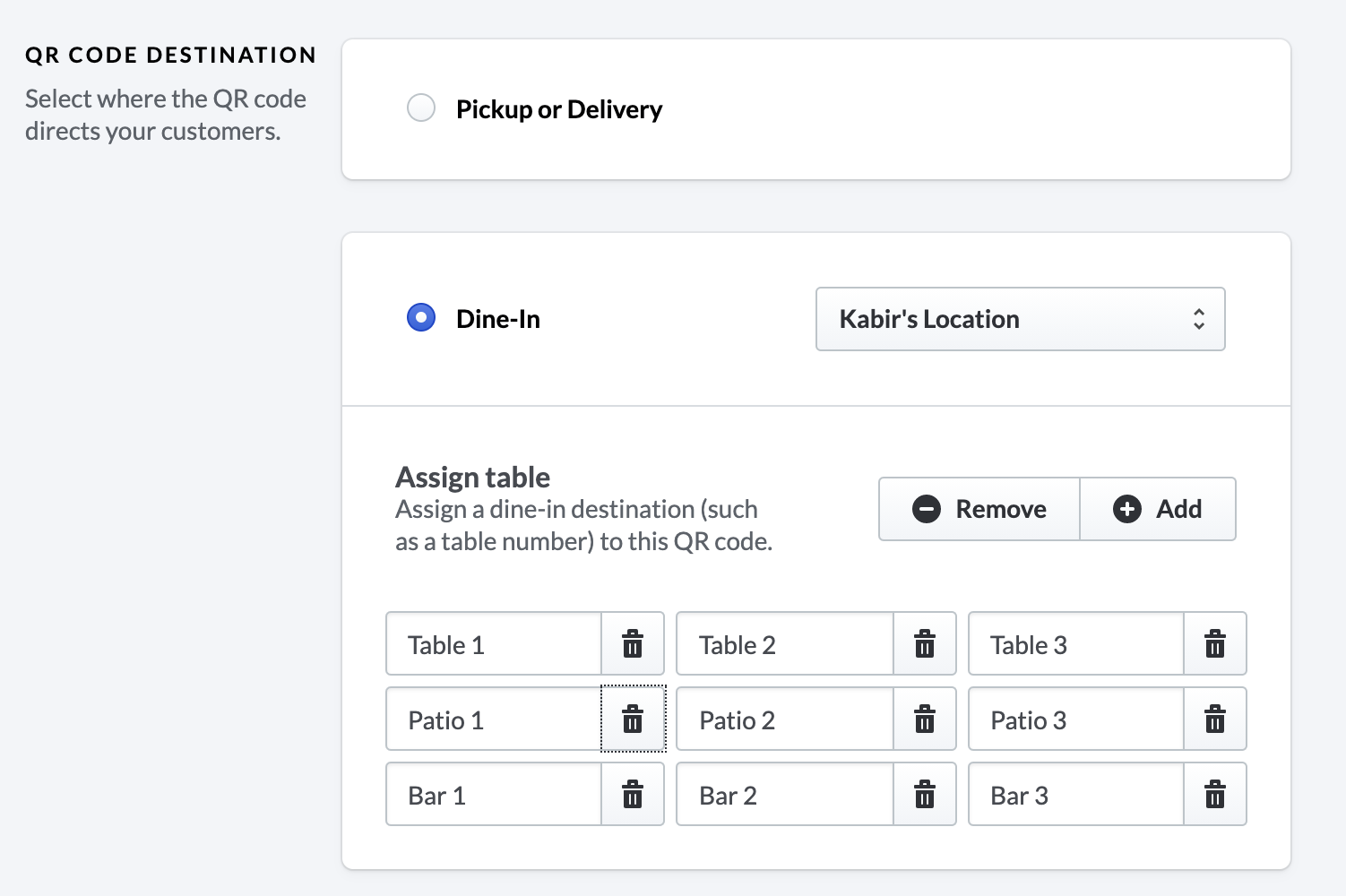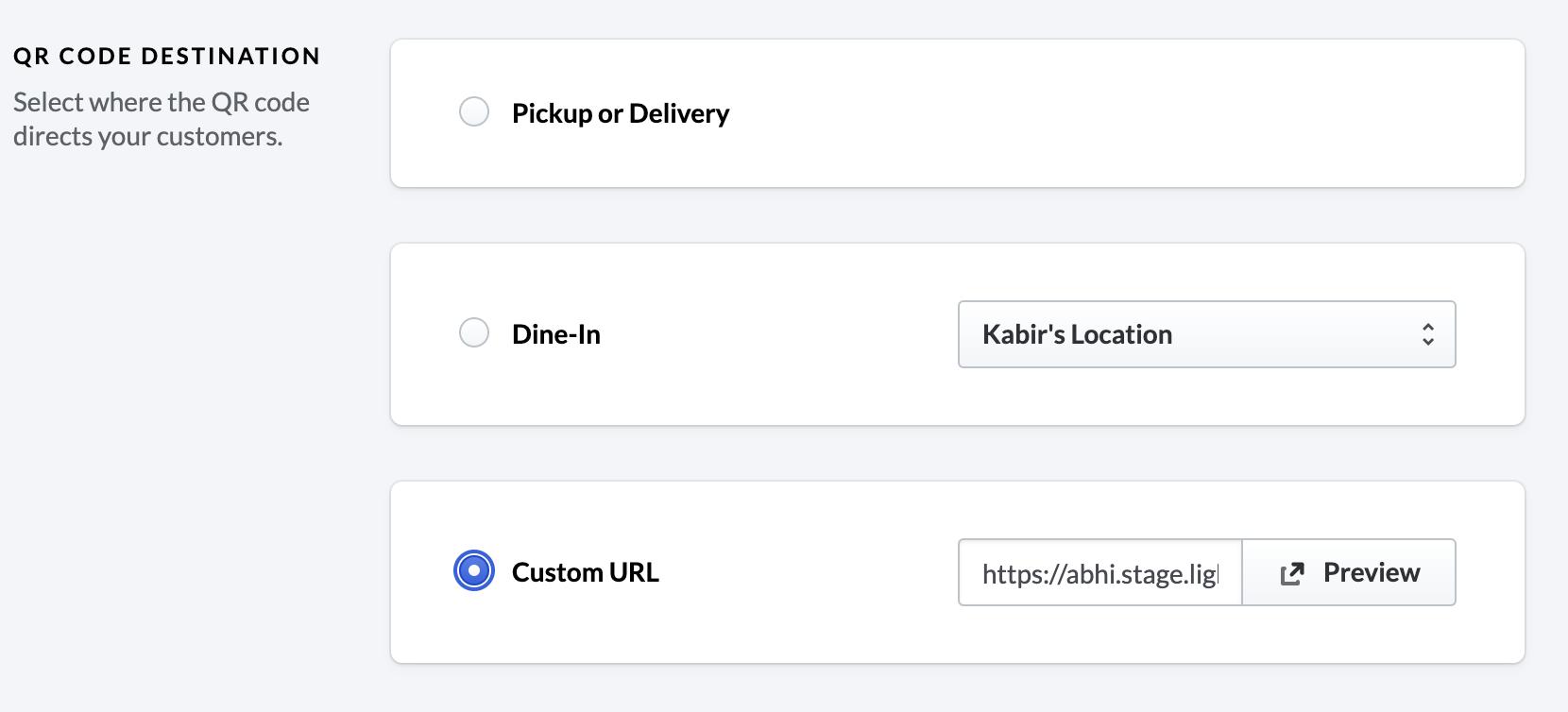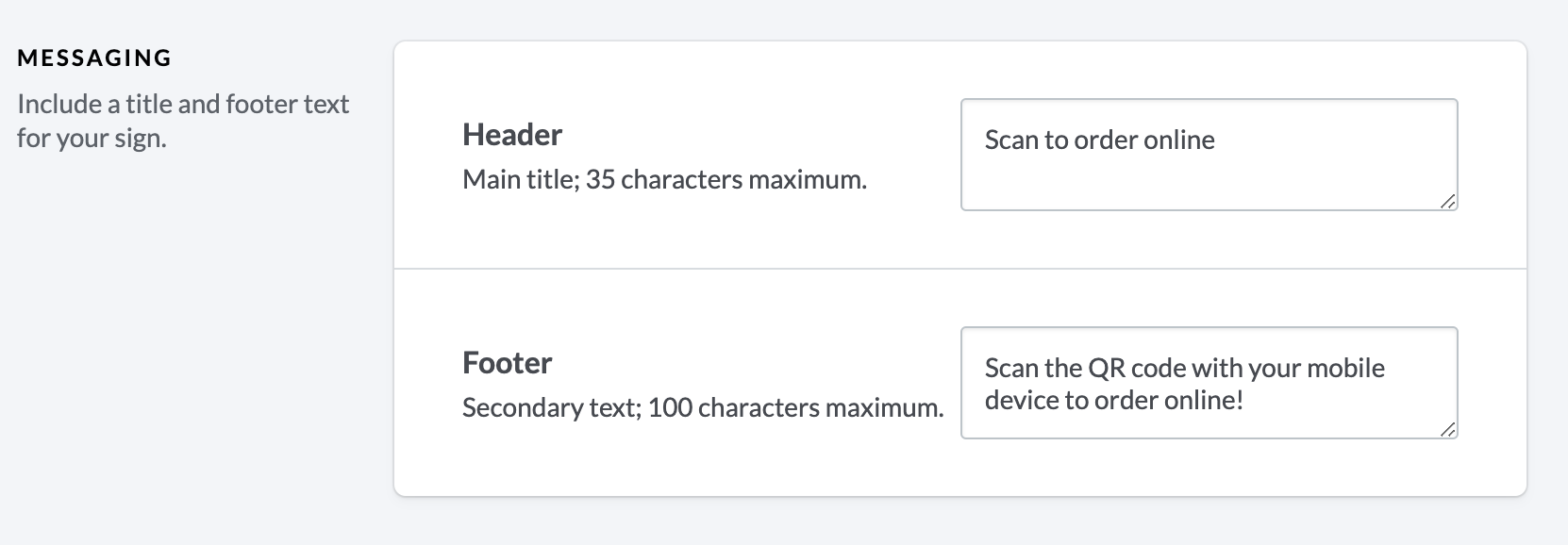Le code QR est un type de code à barres et un outil d’authentification pour les appareils intelligents. Les codes QR sont souvent utilisés sur des affiches, des billets et des sites Web pour diriger rapidement un client vers une plateforme en particulier. En pratique, vous pouvez scanner un code QR avec votre appareil intelligent. L’appareil lit le code, puis vous redirige vers un lien externe.
Le générateur de code QR dans Order Ahead permet à vos clients de passer facilement des commandes sans contact. Afin de pouvoir utiliser les codes QR, configurez-les dans l’arrière-boutique Order Ahead, puis ajoutez-les comme image sur votre site Web ou imprimez-les pour en faire des affiches de table. Une fois configurés, les codes QR pourront être lus par les téléphones de vos clients, qui seront automatiquement redirigés vers votre application Web Order Ahead.
Configurez les codes QR dès maintenant afin de promouvoir les commandes sur place sans contact.
Création de codes QR
Connectez-vous à votre arrière-boutique Order Ahead et accédez à la page du Générateur de code QR à partir du menu de gauche.
- Ajustez les détails du design à la page du Générateur de code QR.
- Après avoir terminé la personnalisation du design, précisez un type de commande. Cette opération déterminera où votre client sera dirigé après la lecture du code QR. À partir de cette section, vous pouvez également choisir un établissement à partir duquel les commandes des clients seront traitées.
- Si vous créez une affiche, personnalisez le contenu.
Une fois la configuration de votre code QR terminée, vous pouvez cliquer sur Aperçu avant l’impression dans le haut de la page pour imprimer ou enregistrer l’image.
1. Ajuster les détails du design
Choisissez un format pour vos codes QR à partir de la section Design. Si vous voulez créer des affiches à imprimer sur lesquels se trouve un code QR, sélectionnez Affiche de table. Si vous voulez simplement créer un code QR, sélectionnez Code QR uniquement. Pour inclure la bannière Order Ahead au design de votre affiche de table, sélectionnez Inclure une image de bannière. Il s’agit de la même bannière qui apparaît dans votre application Web Order Ahead. Afin de modifier l’image de la bannière, appuyez sur le lien Modifier la bannière à partir de la page Design et vous serez redirigé à la page Design.
2. Préciser le type de commande
À partir de la section Type de commande, sélectionnez l’endroit où le code QR dirigera vos clients.
Si vous sélectionnez Retrait ou livraison, les clients qui scanneront votre code QR seront redirigés vers votre application Web Order Ahead pour un retrait ou une livraison de commande.
Si vous sélectionnez Sur place, les clients qui scanneront votre code QR seront redirigés vers votre application Web Order Ahead pour leur permettre de passer une commande sur place sans contact. Veuillez noter que pour utiliser le type de commande sur place, vous devrez activer la fonctionnalité permettant d’accepter les commandes sur place, à partir de la page Établissements.
Si vous sélectionnez le type de commande Sur place, vous aurez la possibilité de choisir un numéro ou un nom de table personnalisé pour le code QR. Cette option est pratique pour repérer automatiquement la provenance de la commande sur place dans votre restaurant. Par exemple, si vous utilisez un système de tables dans votre restaurant, ajoutez un numéro ou un nom de table personnalisé pour chaque emplacement dans votre établissement (comme Table 1 ou Terrasse). Le numéro ou le nom de table attribué est lié à un code QR particulier. Placez chaque code QR sur la table correspondante, où vos clients pourront scanner le code ; leur numéro ou nom de table personnalisé figurera alors sur la commande entrante. Veuillez noter que le numéro ou le nom de table du type de commande n’est pas lié à celui des tables dans Lightspeed Restaurant.
Si vous ne voulez pas préciser le type de commande (retrait, livraison ou sur place), vous pouvez également ajouter un lien de redirection dans votre application Web Order Ahead en sélectionnant URL personnalisée.
3. Ajouter du contenu personnalisé
Si vous créez une affiche sur lequel se trouve votre code QR, vous pouvez ajouter du contenu personnalisé. Ce texte apparaîtra dans le haut et dans le bas de votre affiche de table.
Dans le champ à côté de En-tête, ajoutez le titre principal de votre affiche. Il peut s’agir du nom de votre entreprise ou d’un bref appel à l’action pour vos clients. Par défaut, l’en-tête de votre affiche est Commandez en ligne grâce à ce code QR. Vous pouvez modifier ce texte, en respectant la limite de 35 caractères. Pensez à saisir un message général qui captera l’attention de vos clients.
Dans le champ à côté de Pied de page, ajoutez le texte secondaire de votre affiche. Les caractères du texte du pied de page sont plus petits, vous pouvez donc inscrire un plus long message ou des instructions. Par défaut, le texte du pied de page est Pour commander, scannez le code QR ou rendez-vous sur lightspeedordering.com. Veuillez noter que le texte du pied de page a une limite de 100 caractères.
C’est tout ! Une fois que vous avez configuré vos codes QR, vous pouvez cliquer sur Aperçu avant l’impression dans le haut de la page pour imprimer ou enregistrer l’image.
Prochaines étapes
Pour obtenir plus de renseignements sur la configuration ou la gestion d’Order Ahead, consultez l’article À propos d’Order Ahead Manager.
Pour en savoir plus sur l’utilisation de l’application Web Order Ahead, consultez l’article Utilisation d’Order Ahead.