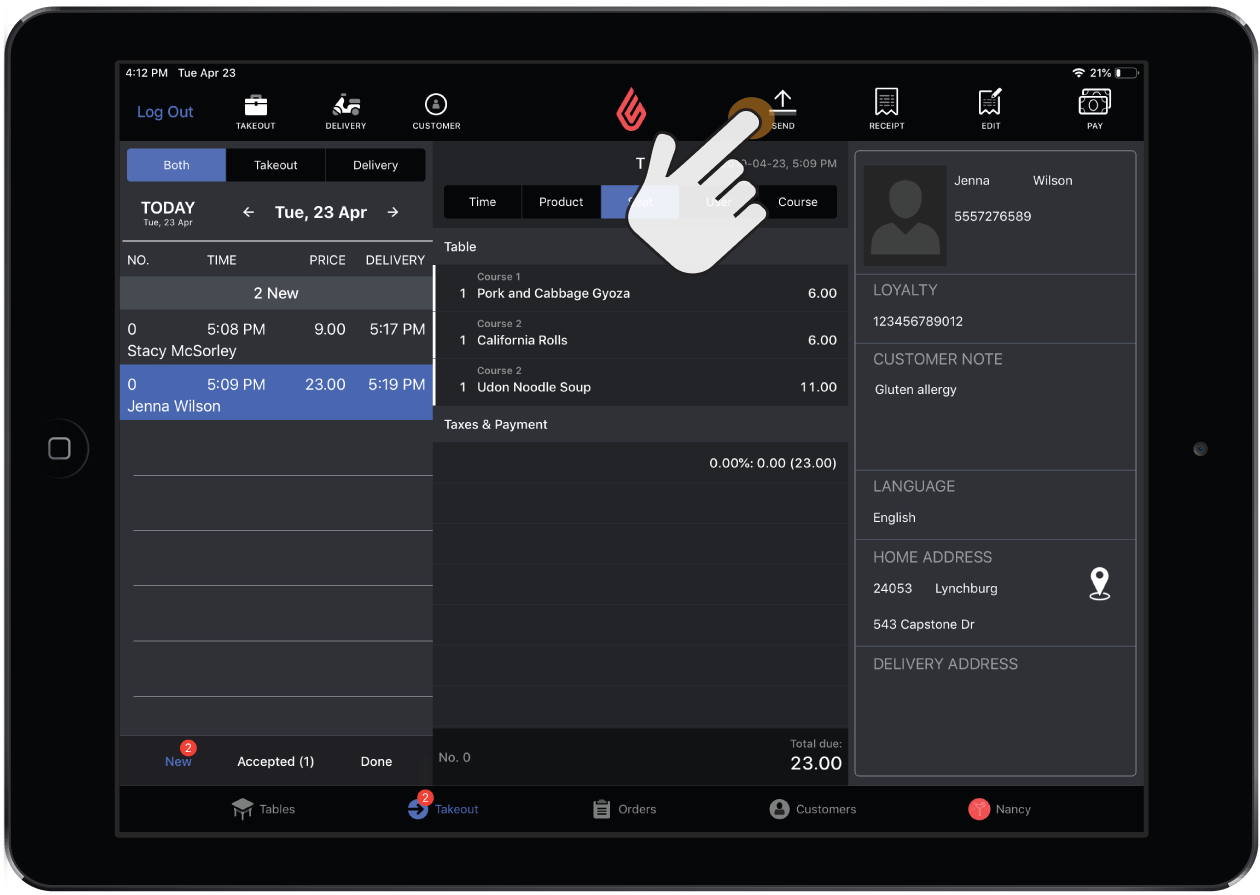Learn how to accept orders placed via third-party delivery channels linked to your Lightspeed Delivery account. This article covers the order fulfillment flow, which starts when the customer places an order and ends after the order is prepared and delivered.
Important: The Lightspeed Restaurant POS app must be open and active on at least one iOS device to receive orders via Lightspeed Delivery.
- A customer places an order via a delivery channel linked to your Lightspeed Delivery account.
- An employee accepts the order on the delivery channel's app or website.
Note: Some channels have an "auto-accept" setting. Enable this setting to have step 2 completed automatically.
- The order automatically appears on the Takeout screen in the Lightspeed Restaurant POS app.
Note: The order will appear in one of two columns depending on how you set up Lightspeed Delivery:
- It will appear in the Accepted column if you previously enabled the Automatically accept option for online orders. The order will also be sent automatically to the kitchen printer or kitchen display system.
- Otherwise, it will appear in the New column and you will need to manually accept the order (see next step).
- If the order appeared in the New column, manually accept it by following steps 4a–4b:
- Tap the order in the New column.
- Tap the Send button. The order will move from New to Accepted and will be sent to the kitchen printer or kitchen display system.
- The restaurant prepares the customer's order.
- The restaurant updates the order status via the delivery channel's app or website and prepares the order to be delivered.
- The restaurant finalizes the order in the Restaurant POS app. For help, see our Using the Takeout screen article.