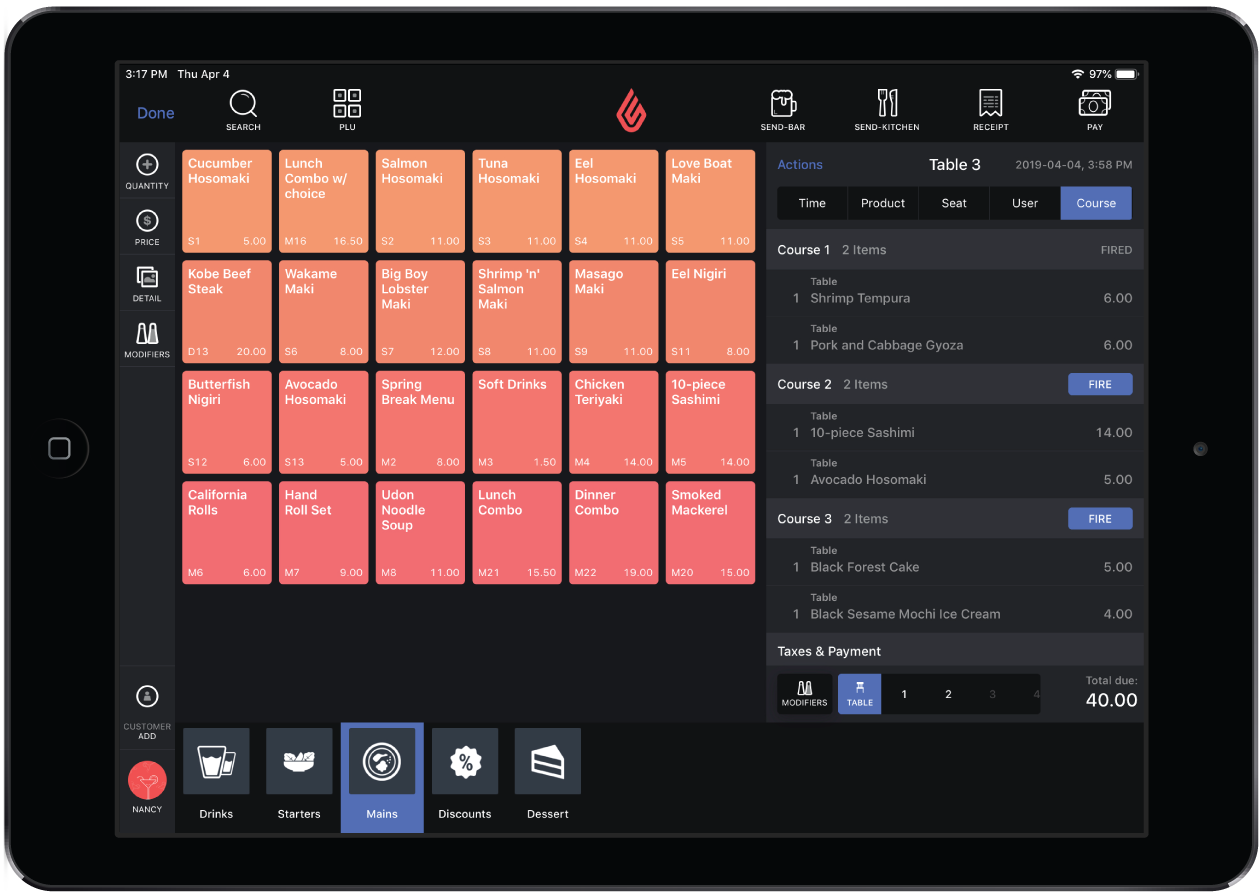The Fire button allows the server to notify kitchen staff that they should begin preparing a course. When the Fire button is tapped, a ticket will print from the kitchen printer. The fire course ticket will print from whichever printer the item is linked to via printer templates.
The fire course ticket includes the following information:
- Date
- Time
- Table number
- User who fired the course
- Fire message (Fire Course #)
Using the Fire button
To use the Fire button:
- Tap the Course header to sort items by course.
- Send items to the kitchen or bar.
- Tap the Fire button next to the course header to notify the kitchen staff to begin preparing that course.
Note: If the server skips a course (i.e.: fires course one, then tries to fire course three), a message will appear asking if they want to fire the skipped courses as well.
Firing without sending items first
By default, the Fire button is disabled until you send the items in the course to the kitchen. If you want to be able to fire and send at the same time, you must disable the following setting:
- In Restaurant Manager, click Devices > Restaurant App Settings.
- Disable the setting Course must be sent to kitchen before fired.
When this setting is disabled, tapping Fire will cause a fire course ticket and a kitchen ticket to print at the same time.
Showing the course on the Tables screen
You can choose to see what course each table is on from the Tables screen. Once a course is fired, the course number will appear on the table.
To enable this setting:
- From the Tables screen, tap Extra.
- Tap Show Course on Table.
To disable this setting:
- From the Tables screen, tap Extra.
- Tap Hide Course on Table.