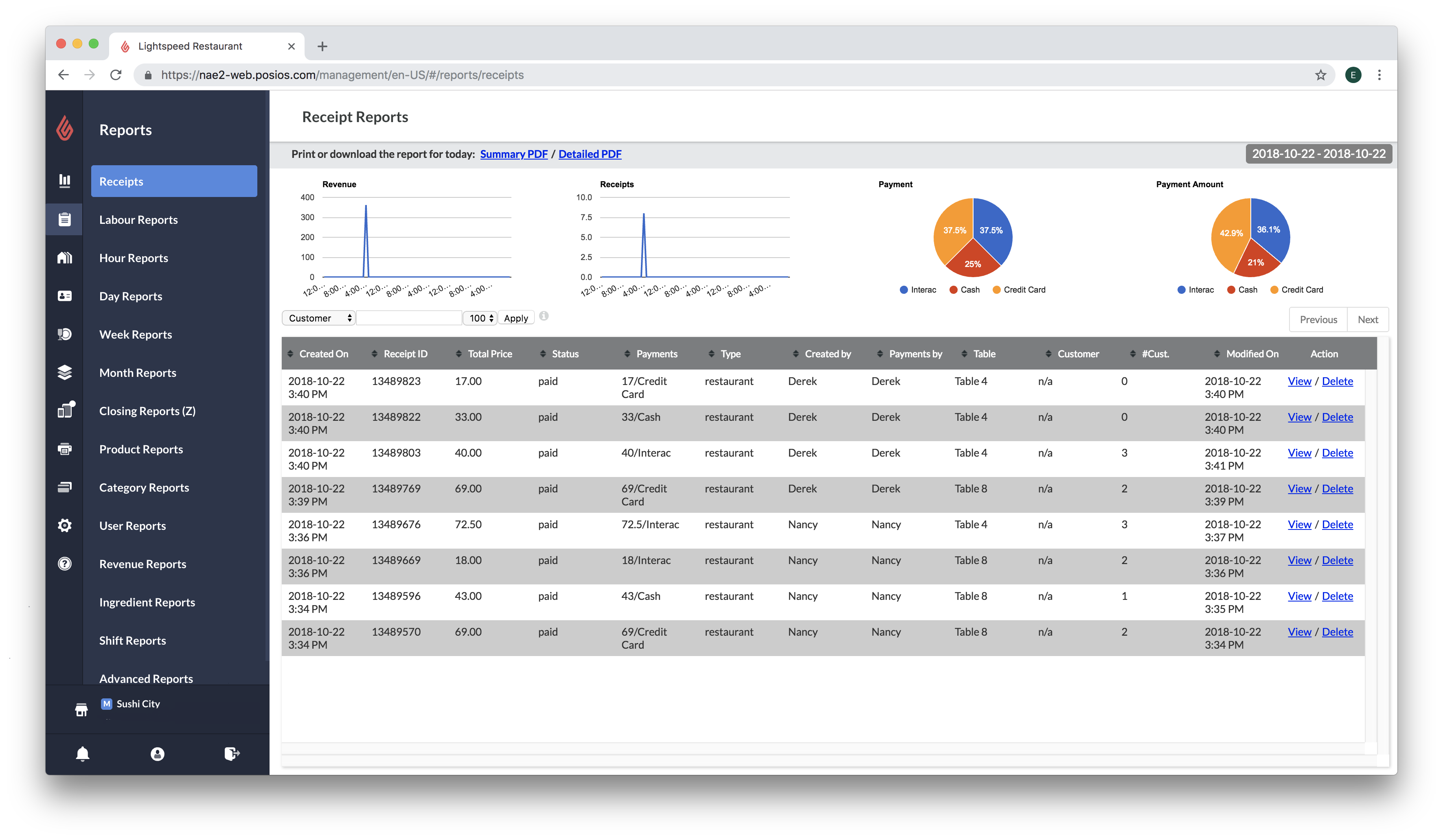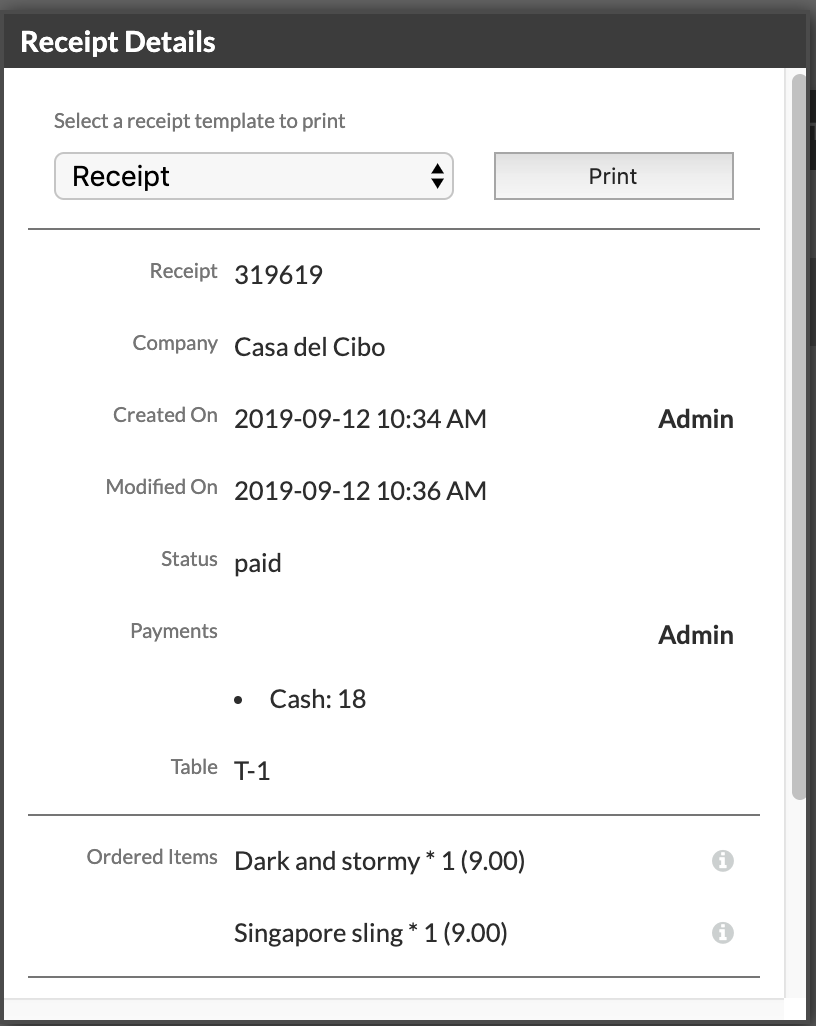The Receipt Report page provides detailed receipt information for a designated date range. From the Receipt Report page, you may access receipt reports or access individual receipt copies. Please note that printing receipts from Restaurant Manager is not available to customers using the fiscal integration in France.
Receipt Reports
To access the report
Note: The Receipt Report is available in Restaurant Manager only.
To access the Receipt Report page:
- In Restaurant Manager, click Reports.
- From the menu on the left, click Receipts.
Setting the date range
- Click the date at the top-right corner.
- Select a date range by clicking a start and end date, or click Today, This week, or This month.
What's displayed
Charts
- Line chart of revenue per hour
- Line chart of receipts per hour
- Percentage pie chart showing payment-type usage
- Percentage pie chart showing payment amounts per payment type
Hover over charts to see details.
List of Receipts
- Created On: date and time of first order of ticket
- Receipt ID/Sequential ID: Unique identification number assigned to receipts. Sequential IDs is an enabled feature for countries that require it by law (e.g. Spain). See about Sequential IDs.
- Total Price: total price of receipt. If the table is still in progress, the total price up to the current moment is displayed.
- Status: status of the table
- Payments: last payment type used for the receipt. It is possible that multiple payments were used for that receipt.
- Type
- Created by: user who created the receipt
- Payments by: user who took the payment
- Table: table name linked with the receipt
- Customer: If there was a customer assigned to the receipt
- #Cust: number of customers linked to the receipt
- Modified on:date and time of the last order or payment of the receipt.
- Action: view/delete
To download or print the report
Click Summary PDF or Detail PDF at the top of the screen.
Viewing/Printing Receipts
To view receipt details
Click on a receipt in the list or click View in the Action column to view the receipt details.
To print a receipt copy
- Click on a receipt in the list or click View in the Action column to view the receipt details. To print the selected receipt, click Print in the Receipt Details pop-up window.
- Another window will open with printing details. Specify which printer you would like the receipt printed to in the Destination field. For example, if you would like a receipt template of the bill, ensure that you are sending the receipt to your receipt printer. Please note that the printer you wish to print the receipt to will need to be connected to your device.
To delete a receipt
Click Delete in the Action column to delete the receipt. Please note that deleting receipts is not permitted if you are using Sequential IDs (e.g. Spain).