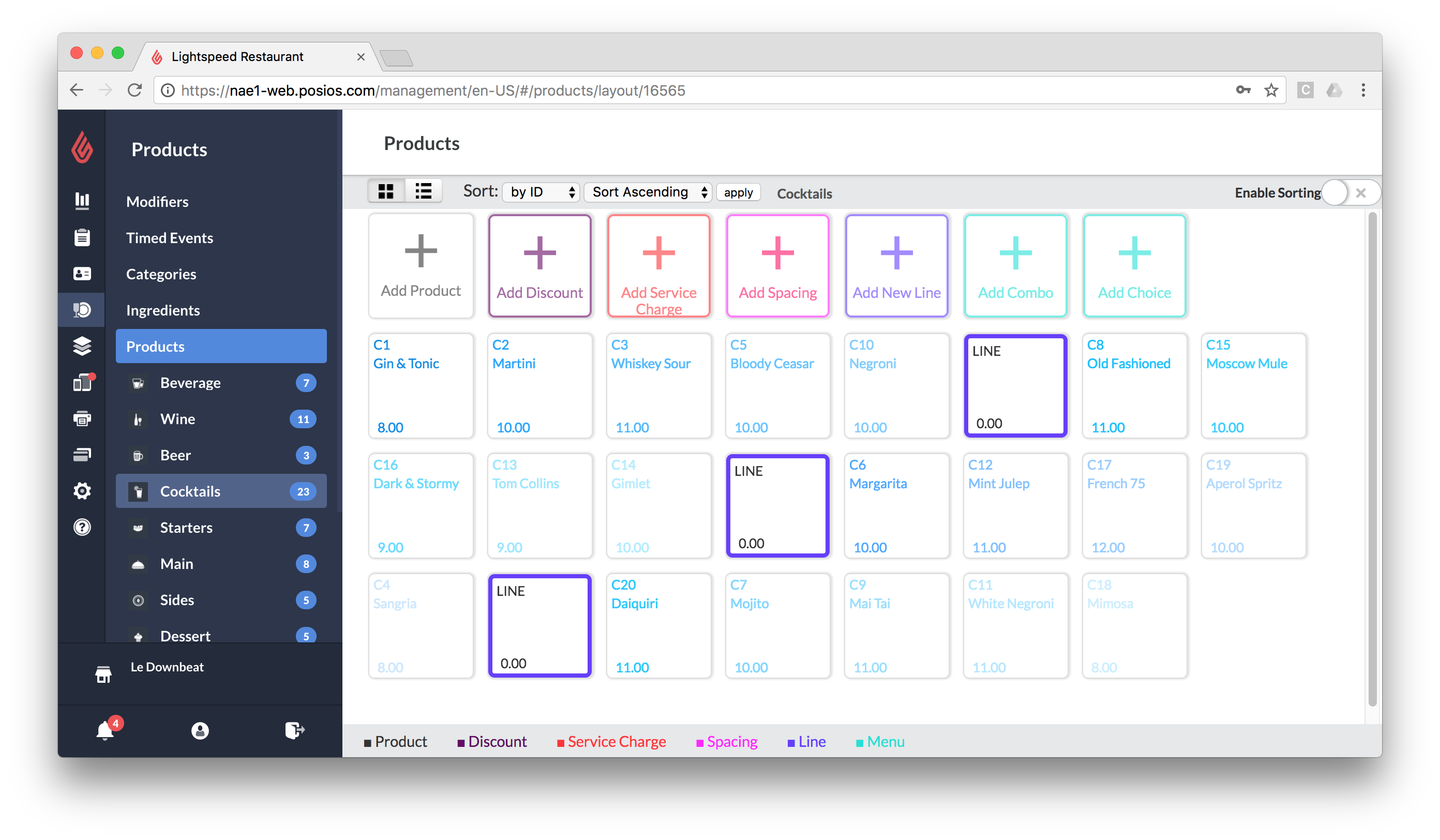Sort products in Restaurant Manager to change how their order of appearance in Restaurant POS. Sorting affects the current products only. If you add a product after sorting, it will be added to the beginning of the product list.
Products can be sorted based on the following criteria:
- Product ID
- Product Name
- Manual preference
You can also add spaces and line-breaks between products.
- In Restaurant Manager, click Products > Products.
- Click the category that contains the products.
- To sort by Product ID:
- Select "by ID" in the Sort field.
- In the second field, select "Sort Ascending" to have the products with the lowest IDs appear first. Select "Sort Descending" to have the products with the highest IDs.
- click apply to resort.
- To sort by Product Name:
- Select "by name" in the Sort field.
- In the second field, select "Sort Ascending" to have the products appear in alphabetical order. Select "Sort Descending" to have the products appear in reverse alphabetical order (Z-A).
NOTE: The capitalization of a Product name may affect how it gets ordered alphabetically; ensure consistency across all your products.
- To sort manually:
- In the top-right corner of the Products page, enable the Manual Sorting toggle.
- Drag-and-drop the products to arrange them.
- To add a space between products:
- Click Add Spacing.
- The spacer will show by default at the end of your product list. To reposition it, enable Manual Sorting and drag the spacer to the desired spot.
- To add a line break in your products:
- Click Add New Line.
- The line break will show by default at the end of your product list. To reposition it, enable the Manual Sorting and drag the spacer to the desired spot.